Adobe Lightroom for Windows is one of the most widely used image editing application designed by Adobe for its users all around the world. It helps you to edit, manipulate and process images into different file types. You can add various kinds of effects on an image using its different tools and presets. Here we will show you an easy way to install presets for Light Room. Follow this step by step guide to learn how to install Lightroom presets on your PC.
Step # 1 – Open Light Room Preferences
In this tutorial, we will guide you on how to install light room presets on a PC. First of all go to the “Edit” menu which is located at the top left corner of the window and select the “Preferences” option from the list. This will open up the Preference and Settings Panel of Adobe Light Room in front of your screen.
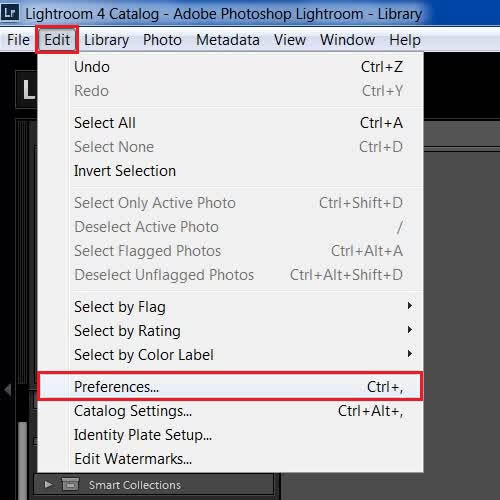
Step # 2 – Show Light Room Presets Folder
Once the Preferences window has opened up; go to the “Presets” tab which is located at the top left corner of the window. Now click on the “Show Lightroom Presets Folder” button under the “Location” category.
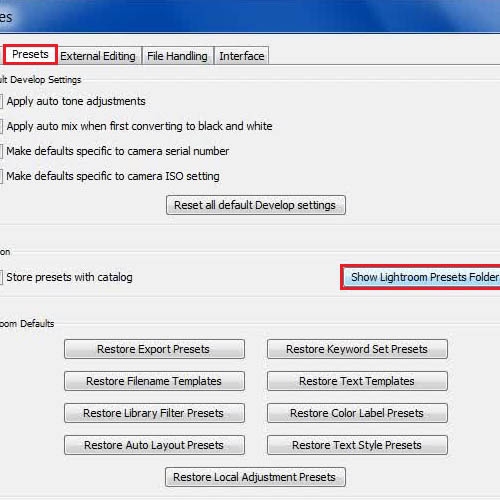
Step # 3 – Copy the Downloaded Presets in this Folder
Once you have clicked on the “Show Lightroom Presets Folder” button, you will be redirected to Windows Explorer. Here you will see “Lightroom” folder. Double click on this folder to open it. Now open up the “Develop Presets” folder. Once you are in the folder, paste or move all of your downloaded presets in here. This will successfully install presets in Adobe Lightroom for Windows.
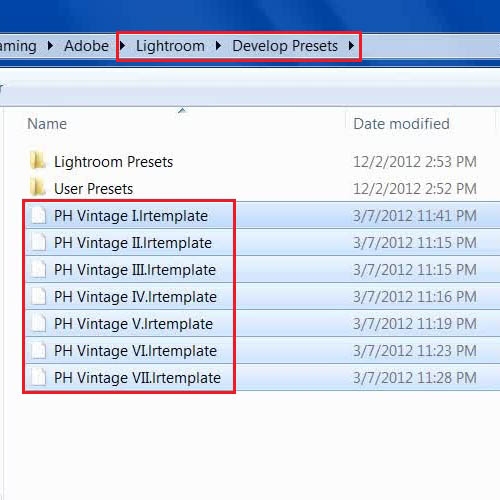
 Home
Home