In this tutorial, we will guide you how to install the Ms access odbc driver. We will teach you how to do so in two different ways.
Step 1 – Open Control Panel
First of all, open up the Start menu and click on the Control Panel.
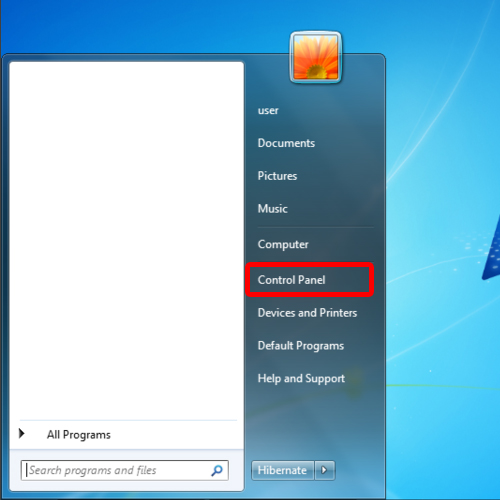
Step 2 – Open Administrative Tools
In the control panel window, open up the Administrative Tools.
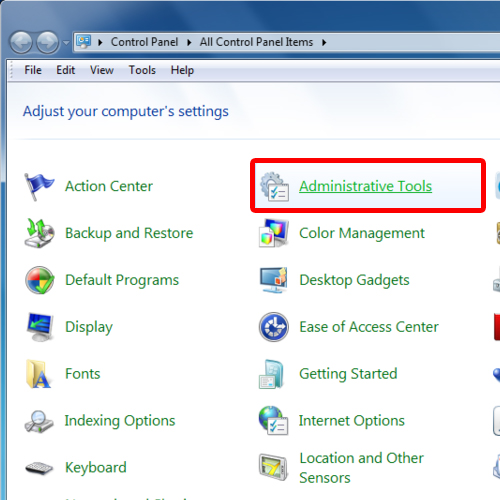
Step 3 – Open odbc file
With that done, the Administrative Tools window will open up. Over there, we will need to open up the Data Sources (ODBC) file.
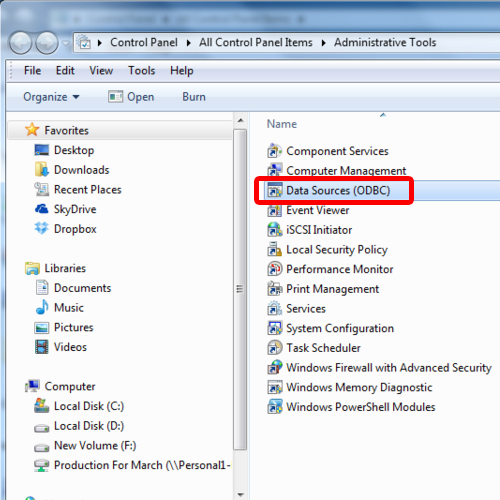
Step 4 – Click on the add button
Here in the ODBC Data Sources Administrator window, click on the Add button to add odbc driver for access.
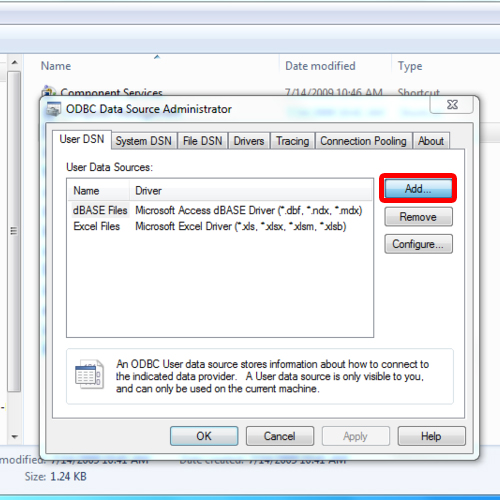
Step 5 – Select MS Access Driver
Once the new window opens up, scroll down and select the Microsoft Access Driver option and click on the Finish button once done.
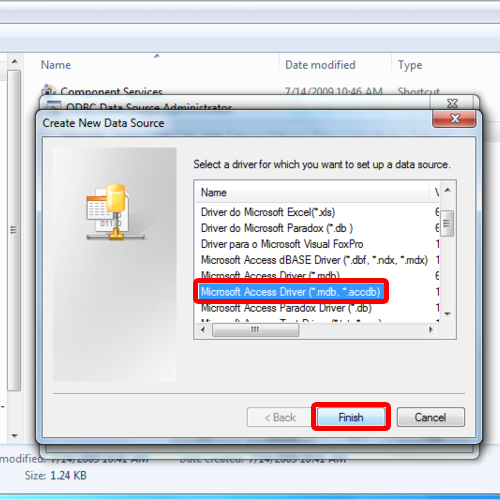
Step 6 – Set data source name
This will open up the ODBC Microsoft Access Setup. Over there, in the Data source name field, type MS Access and click on the Ok button.
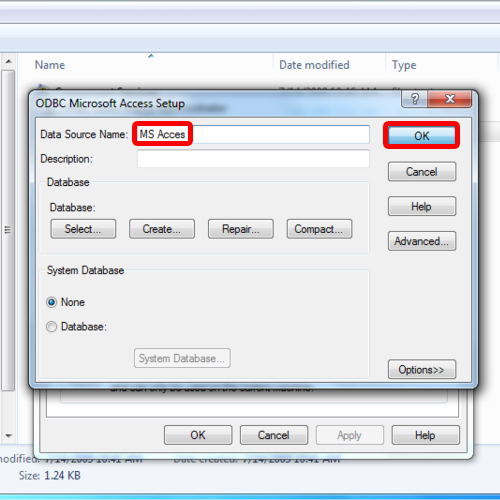
Step 7 – ODBC driver installed
Now you will be brought back to the ODBC Data Sources Administrator window. Over there, you will see at the bottom that you have successfully installed the Ms Access odbc driver.
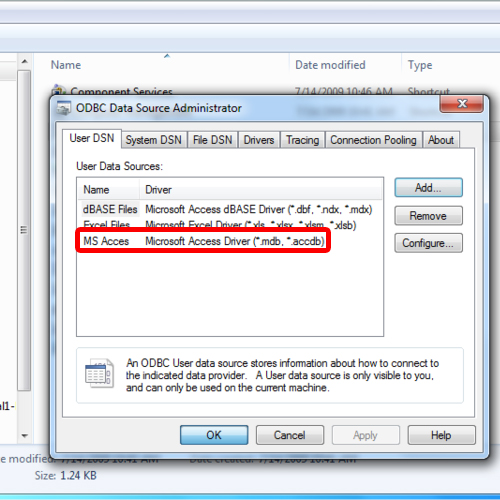
Step 8 – Install odbc via run
Alternatively, you can also open the ODBC Data Sources Administrator window from run command. In order to do so, simply type in odbcad32 and hit the enter key in order to install odbc driver for access.
And that’s it.
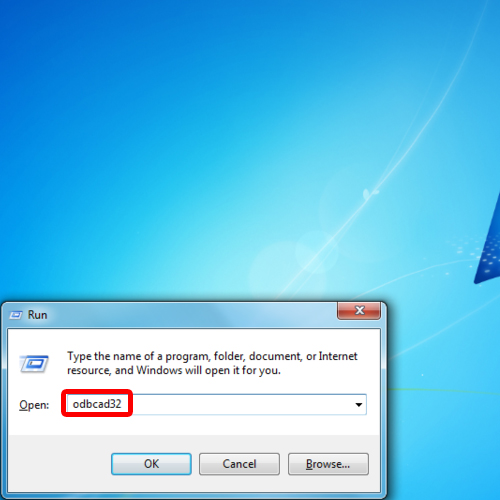
 Home
Home