In this tutorial, we will guide you on how to install a SFTP client on Windows.
SFTP stands for secure file transfer protocol, and in windows there is no built in client for accessing the SFTP server.
To understand how to install a windows sftp client follow the tutorial given below.
Step 1 – Download and install winscp
For this tutorial, we will be using an application called winscp. You can log on to winscp.net and download the latest version of the application.
With the download complete, let’s run the installation wizard.
A pop-up window will appear asking you whether you want to run the setup installer. Simply click on the Yes button to continue on with the process.
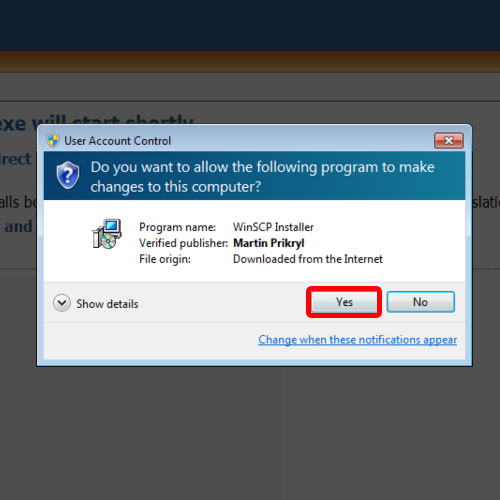
Step 2 – Select language
As a result, the Winscp installer wizard will open up. First of all you would need to select the language. Select the language from the drop down menu and click on the OK button.
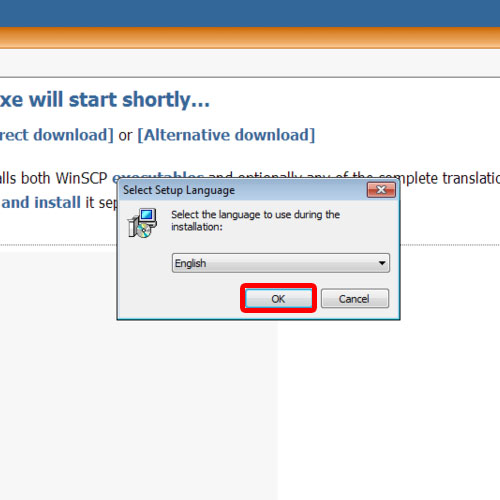
Step 3 – Select the next button
Now the welcome screen of the installer will appear. Simply click on the next button to move on with the process.
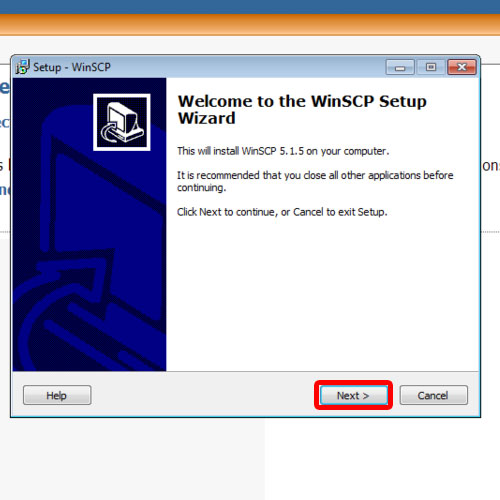
Step 4 – Accept license terms
Now you would be required to accept the license terms and agreements before moving on to the next step.
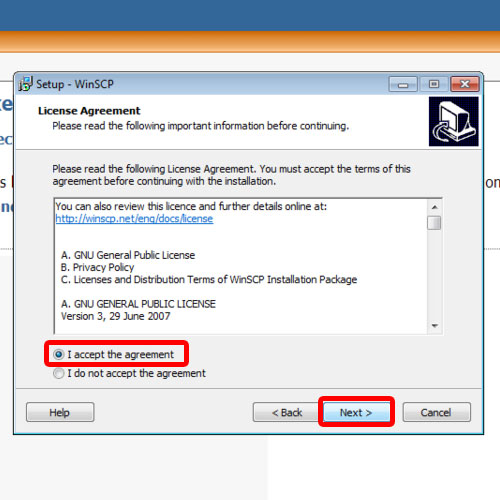
Step 5 – Choose the type of installation
Over here, you can either use the typical installation option which is recommended or completely customize the installation according to your requirements.
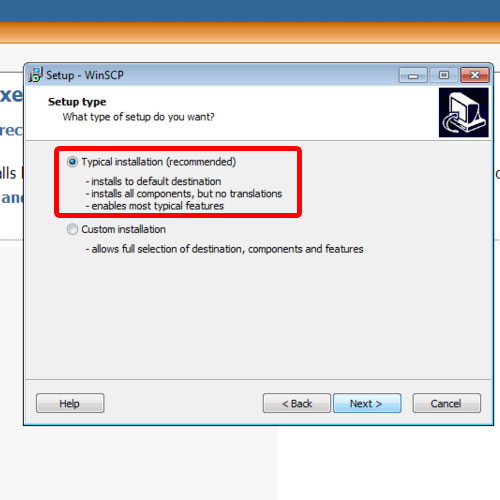
Step 6 – Choose the interface style
Next, you would be required to choose the style of the user interface. You can either keep the commander interface, which shows two panels on the screen, or the explorer interface with only the remote directory being displayed.
With that done, the wizard will install the application on the system which allows you to eventually install a SFTP client on windows.
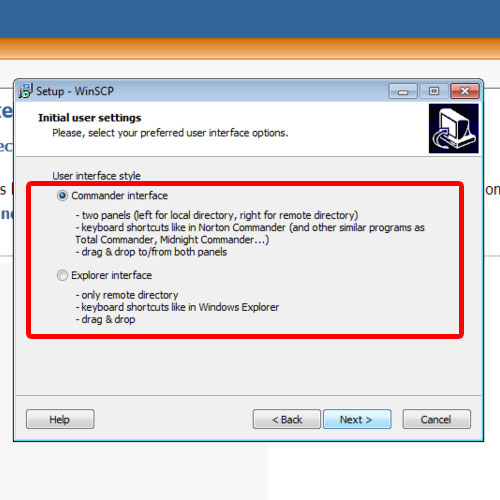
Step 7 – Enter details
Once the installation is completed, the application will open up. Over here, in the file protocol option, by default the SFTP has been selected. Now let’s move on to the host name option and provide the web address or the IP address of the server we want to connect to.
With that done, let’s enter the credentials and click on the Log in button.
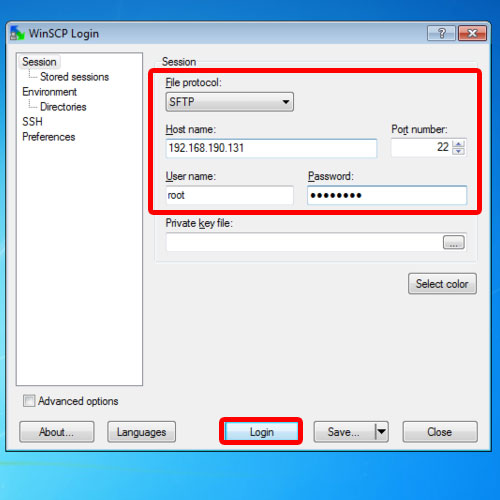
Step 8 – Establish a successful connection
Once a successful connection has been established, the WinScp interface will open up. Over here, you can see the contents of the local system in the left pane of the window and the contents of the remote server would be located towards the right.
And that’s basically how you can install and use a windows SFTP client.
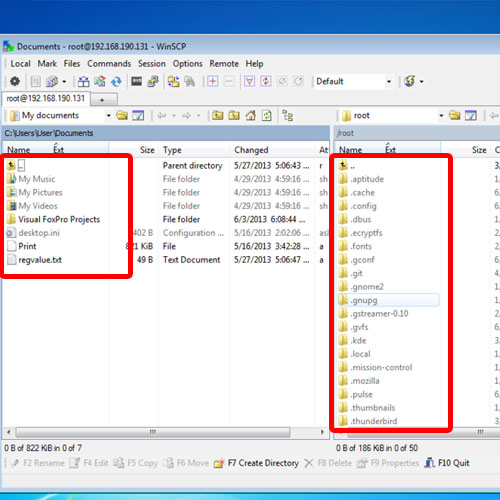
 Home
Home