SSH stands for Secure Shell. It’s a network protocol, a set of rules for communication between two devices over a network. It allows a computer to log into another computer, also running SSH client, execute commands over the network, and use its resources, transfer files and move data more securely, without the threat of being attacked from an outside party.
There are many third party vendors offering SSH applications for several platforms including SSH clients in Windows. For the purpose of this tutorial, we will be using BitVise SSH client to Windows 7.
Step#1: Logging on to the website
First of all, log on to ‘bitvise.com’ and move to the Downloads section. There you will find the Bitvise Tunnelier application and the Bitvise WinSSHD. WinSSHD is basically the Bitvise SSH server and Tunnelier is the SSH client for Windows and SFTP client itself.
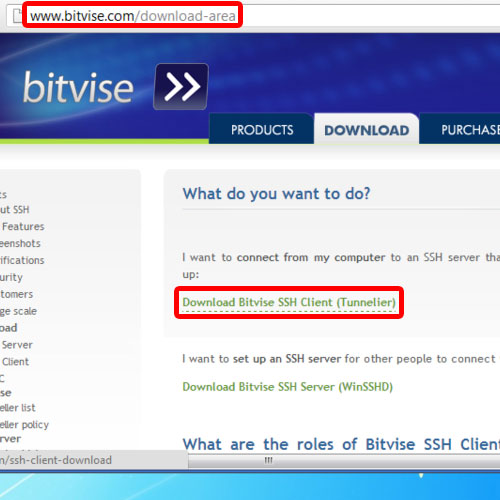
Step#2: Downloading SSH Client
Then click on the Tunnelier option, and you will be redirected to another page where you can download the installer.
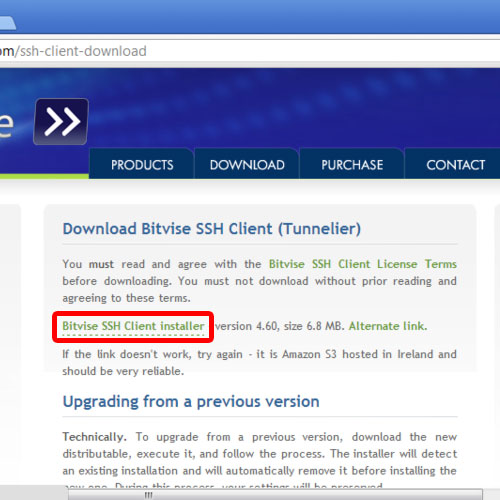
Step#3: Installing the Client
Once the setup has been downloaded, run the installer and a notification window will open up asking you whether you want to allow the application to run or not. Click on Yes top continue with the process.
In the window that opens next, agree to the terms and conditions of the license agreement and click on the Install button. This will start the installation process for the SSH client to Windows 7.
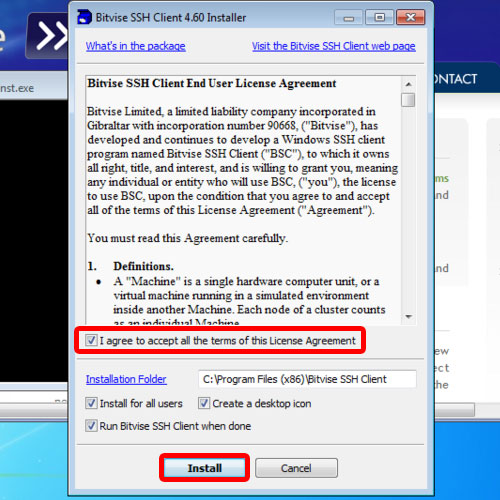
Step#4: Finishing the Installation
Next, a series of instructions would run in the windows console and then a dialogue box would appear telling you that the installation was successful. Just Hit OK and the application will automatically launch.
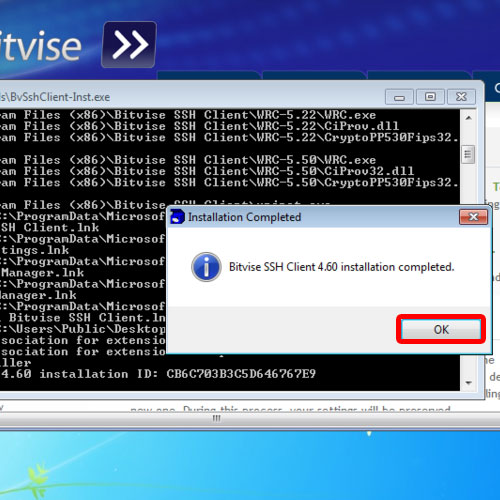
Step#5: Logging on to SSH Server
In the Login tab, specify the IP of the Server which you want to connect to, along with the user authentication and click on the Login button below.
After that, a window will open up where your encryption key and the Finger print would be displayed. Over there, just click on the “Accept for this session” button. The user authentication banner window will open up displaying all the required usage guidelines. Simply close this window for now and another authentication screen will appear. Enter the credentials over here and then you would be able to log in the Host.
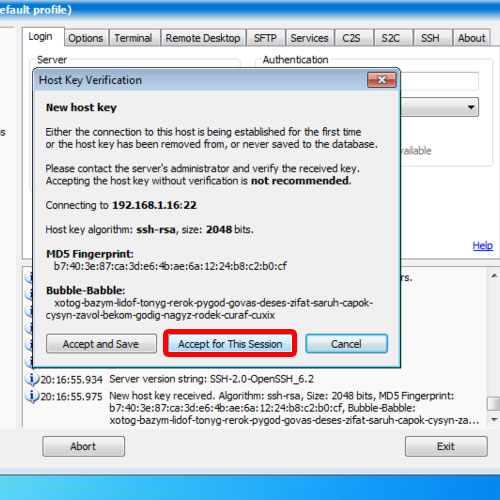
And that is how SSH client for windows is installed.
 Home
Home