Windows 8 is the new operating system that Microsoft is about to launch. Its consumer preview edition has already been launched. The preview version is available in the form of “ISO” images and can be installed on a virtual machine. The Virtual Machine Player allows you to set up a virtual computer system on which you can install your desired operating system.
Follow this step by step guide to learn how to install windows 8 on a virtual machine.
Step # 1 – Create a Virtual Machine
First of all, download and install the Virtual Machine Player on your computer before proceeding with the installation of Windows 8. After installing the Virtual Machine Player, open up the application and click on the “Create a New Virtual Machine” option.
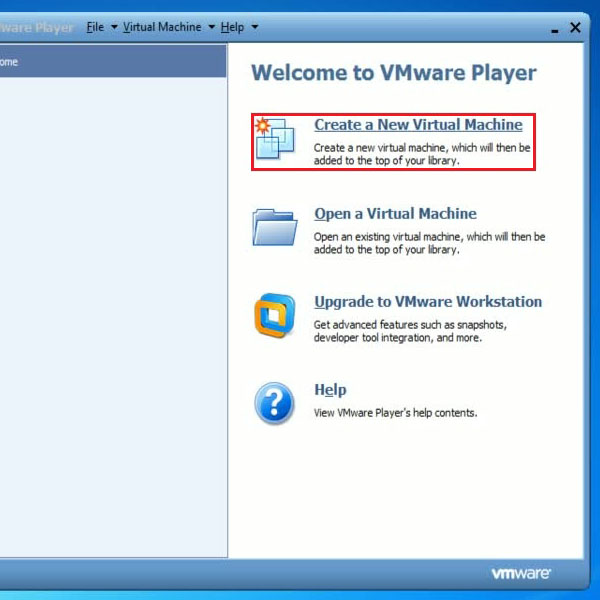
Step # 2 – Choose to Install the Operating System Later
Once done, an installation wizard will appear right in front of your screen. Choose the “I will install the operating system later” option and click on the “Next” button to continue.
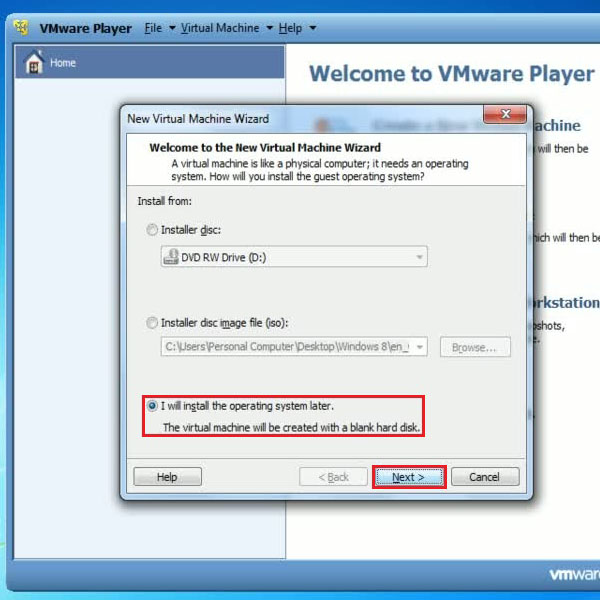
Step # 3 – Choose the Operating System
Now select “Microsoft Windows” as the “Guest Operating System” and choose the “Windows 7 64 bit” option from the drop down menu available to select the version. After selecting the specified options, click on the “Next” button to continue.
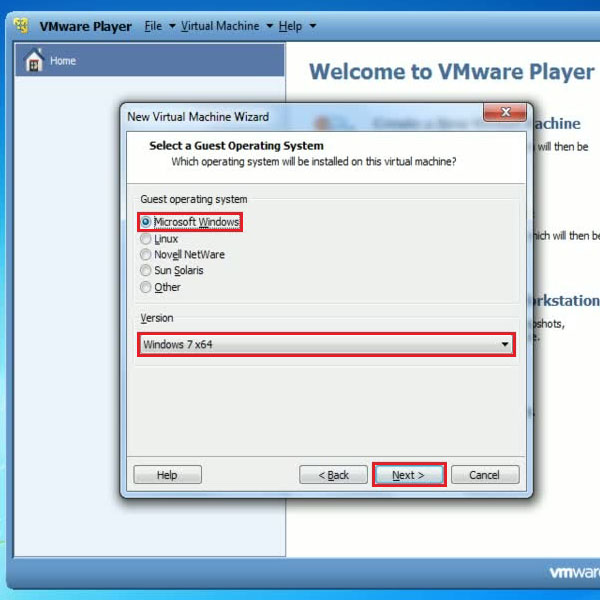
Step # 4 – Enter a Virtual Machine Name
In the next step, enter the name for your virtual machine. Also, choose the location for the installation and then click on the “Next” button to proceed further.
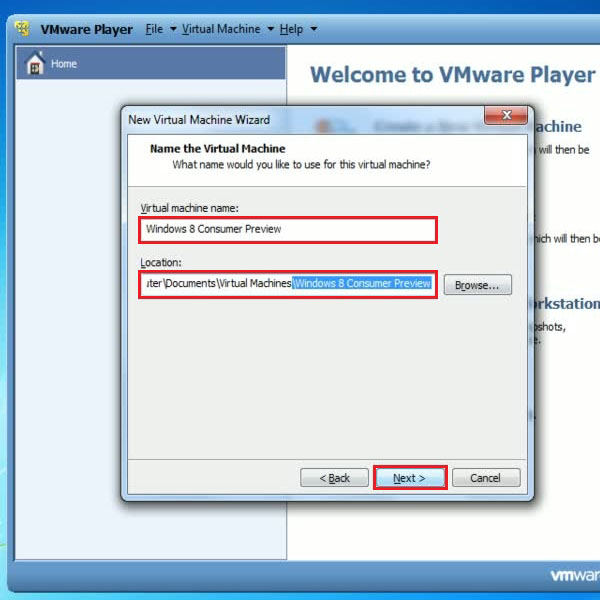
Step # 5 – Choose the Maximum Disk Size
In this step, set the “Maximum disk size” to “60 GB”, choose the “Store virtual disk as a single file” option and click on the “Next” button to proceed.
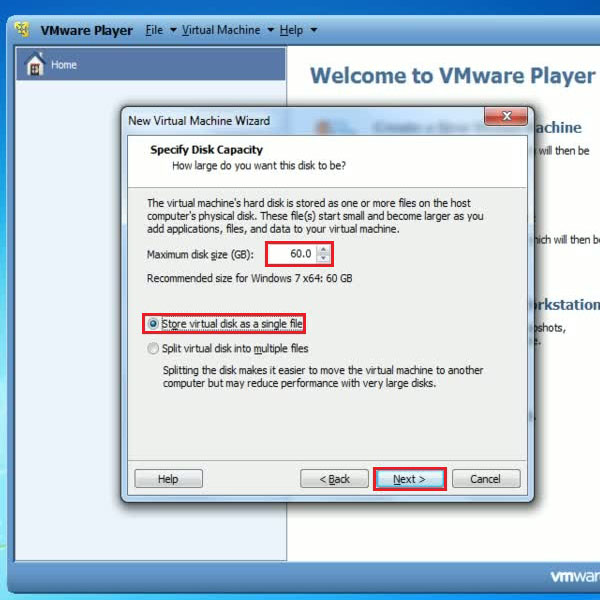
Step # 6 – Customize Hardware
Now click on the “Customize Hardware” button to adjust the hardware settings. Once you have completed the adjustments and settings of your hardware, click on the “Close” button to exit from this window and click on the “Finish” button to exit.
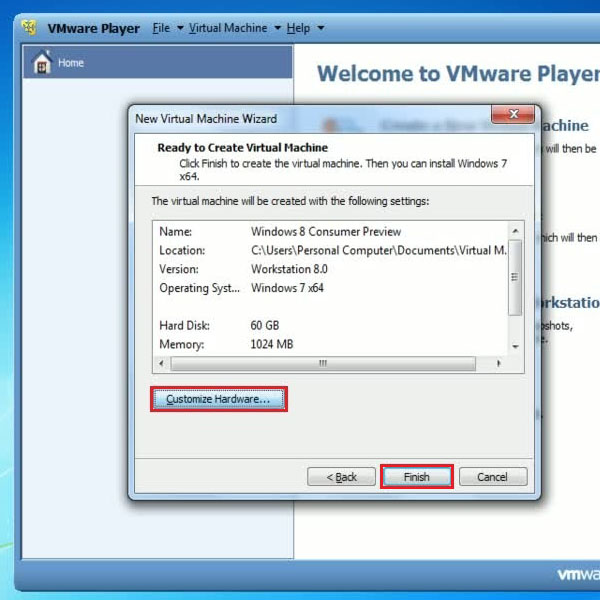
Step # 7 – Play Virtual Machine
Once done, go to the “Windows 8 Consumer Preview” tab and click on the “Play virtual machine” option to begin the installation process.
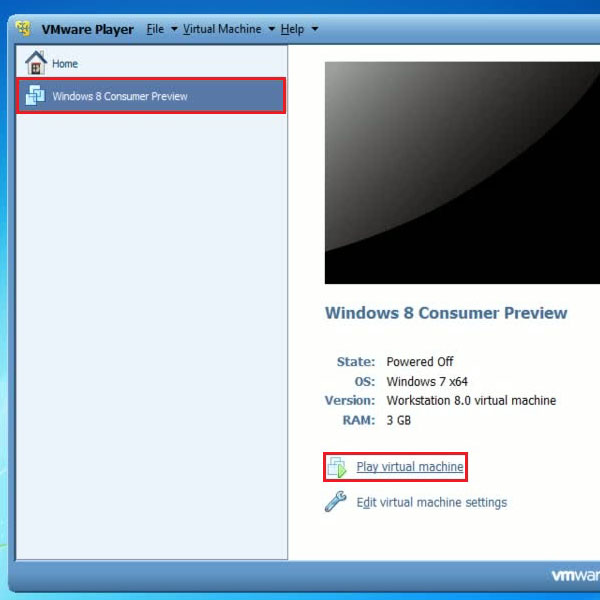
Step # 8 – Start Installing Windows 8
Once the welcome screen appears, click on the “Install Now” button to continue with the setup.
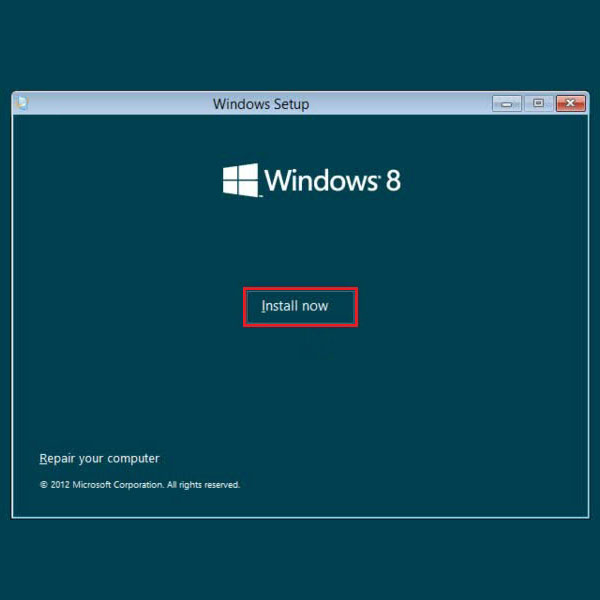
Step # 9 – Enter the product Key
The installation setup will ask you to enter a product key to validate the installation. Enter the product key and click on the “Next” button to continue. Now select the “I accept the license terms” option and click on the “Next” button to continue.
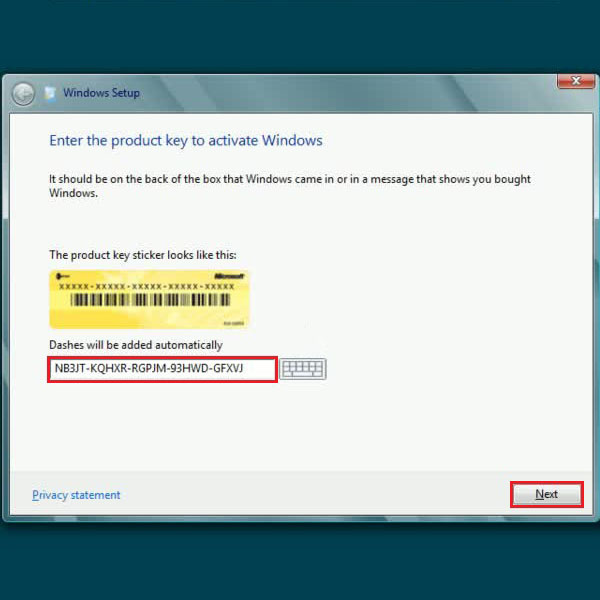
Step # 10 – Choose the Installation Type
In the next step, choose the “Custom installation” option available for the setup. This will allow you to adjust and customize settings according to your requirements.
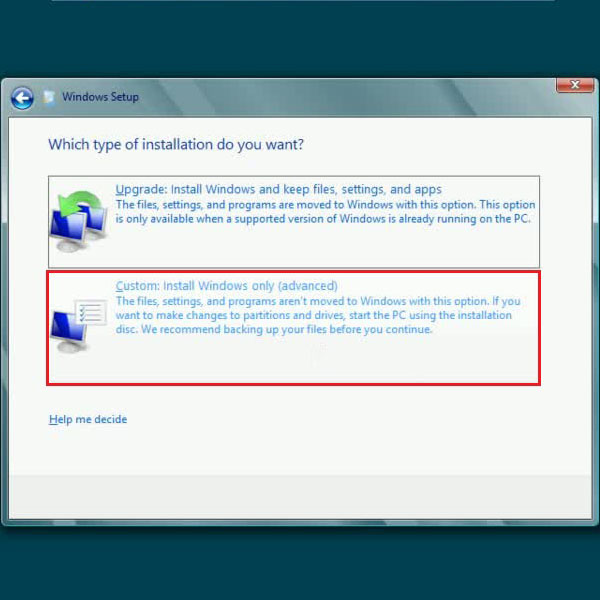
Step # 11 – Select the Virtual Hard Drive
Now you will be required to select a partition for the installation. If you have more than one partition, then select the partition on your disk where you want to install the operating system and click on the Format option. Once done, you can proceed with the installation.
After installation, the virtual machine will be restarted. Now the setup will prepare to launch Windows 8 for the first time on the virtual machine. This may take a lot of time, depending on your computer processing speed.
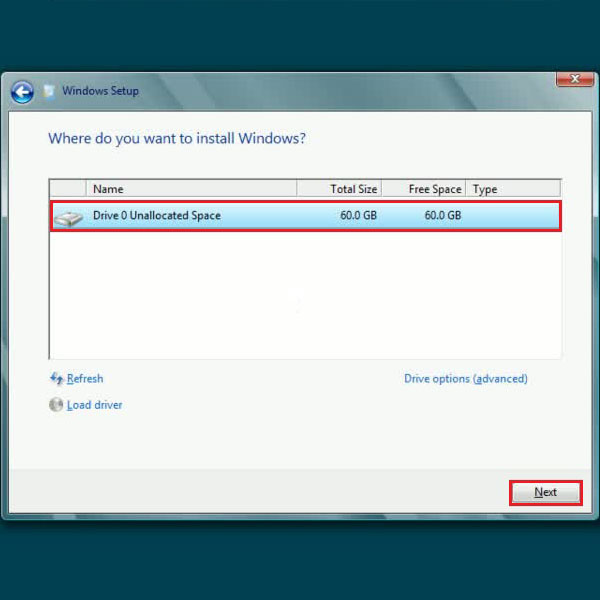
Step # 12 – Use the Express Settings
Click on the “Use express settings” button to install windows 8 by using the recommended settings.
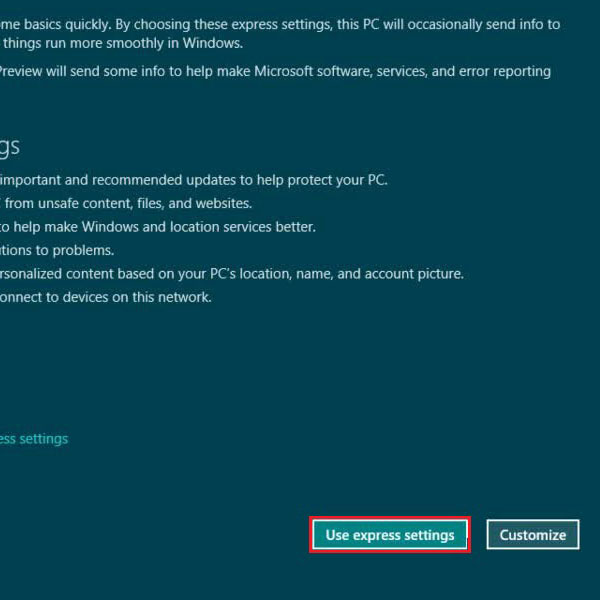
Step # 13 – Personalize your Settings
Now personalize your computer and choose the color of your choice. After selecting the color, type in the name for your PC and click on the “Next” button to proceed.
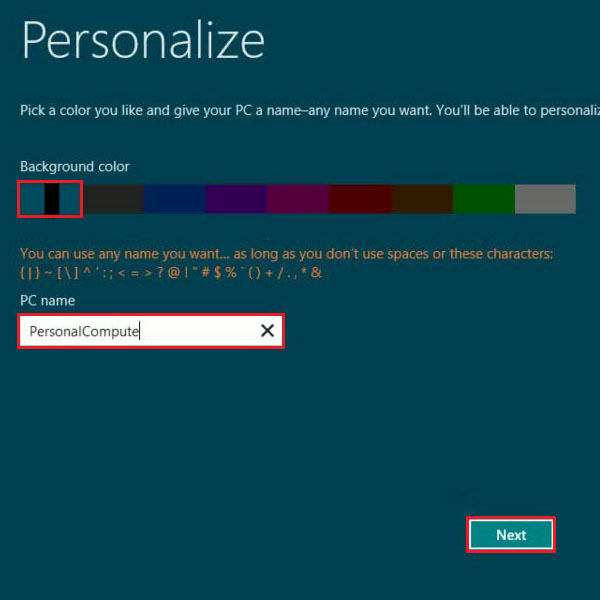
Step # 14 – Sign in to your PC
In the next step, enter your email address in order to sign in to your PC. Once you have entered the email address, click on the “Next” button to continue with the installation process.
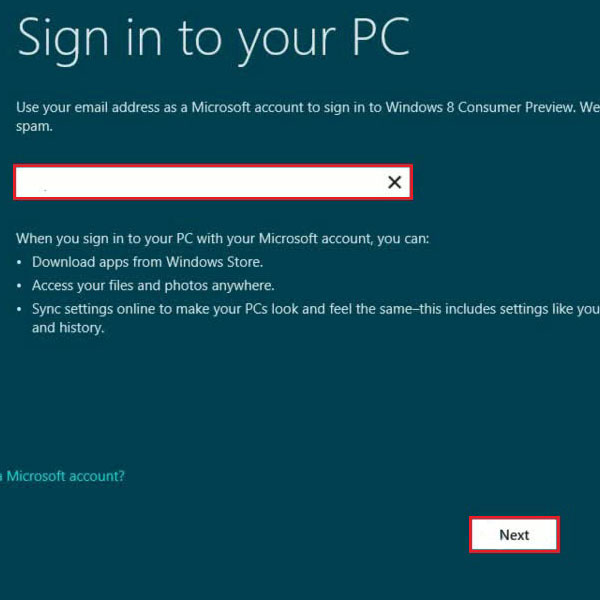
Step # 15 – Enter your Microsoft Account Password
Now you will be required to sign in to your Microsoft account. With this option, you can sync your messenger, hotmail, Xbox live and windows live services with the operating system.
In the next window, enter your mobile phone, alternate email, security question and answer. All of these details help in security verification. Now that your account has been created, give it a few minutes to load all the settings and windows 8 will automatically be launched.
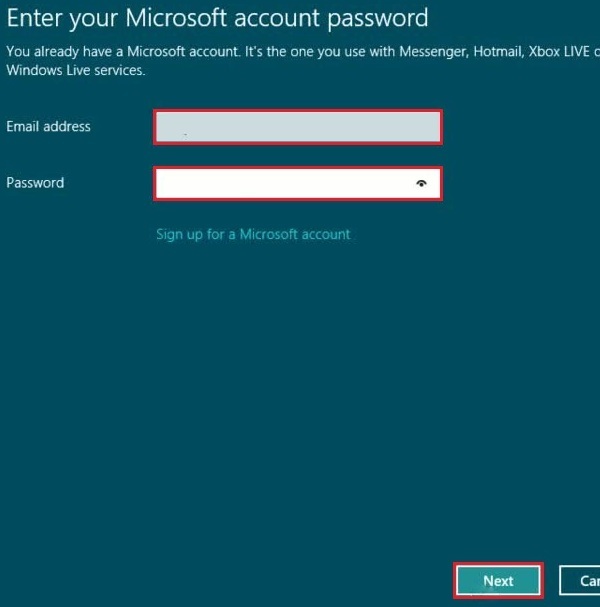
 Home
Home