Windows 7 is an operating system that provides its users the ultimate browsing experience. It has redefined the parameters of internet browsing. Windows 7 gives you the unique option of keeping an address bar on the taskbar. The address bar on the taskbar is a windows shortcut that the operating system features to make the browsing experience for the user a memorable one. This shortcut that Windows 7 offers surely saves a lot of time and effort. Internet browsing has never been easier.
Follow this step by step guide to learn how to launch web pages directly from the taskbar in windows 7.
Step # 1 – Open the Taskbar Properties Panel
In the first step, go to the desktop of windows. Now right click on the “Taskbar” which is available at the bottom of the windows desktop. A menu will open where you can see few options and settings of the taskbar. Select the “Properties” option which is available at the bottom of the menu and click on it to open taskbar properties.
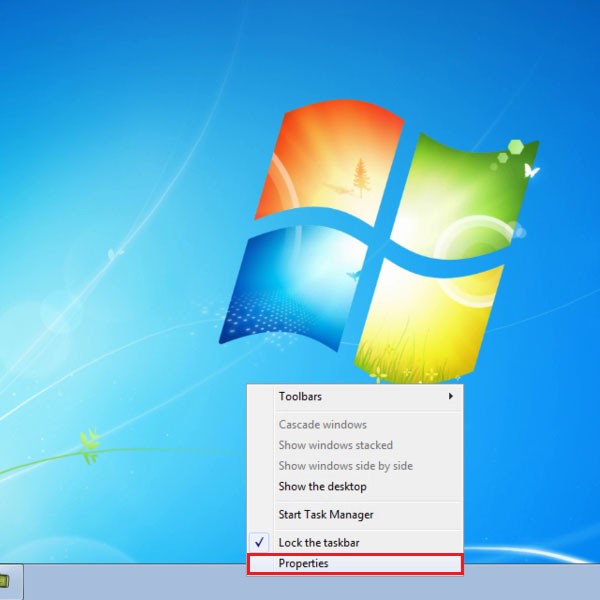
Step # 2 – Choose the Address Option
Once you have clicked on the “Properties” option, a small settings panel will appear in front of your screen. This is the “Taskbar and Start Menu Properties” settings panel. In this panel, move over to the “Toolbars” tab and click on it to open its settings. Now click on the checkbox next to the “Address” option to enable it. Once you have checked the checkbox, click on the “OK” button which is available at the bottom of the settings panel. This will save all your settings and apply them.
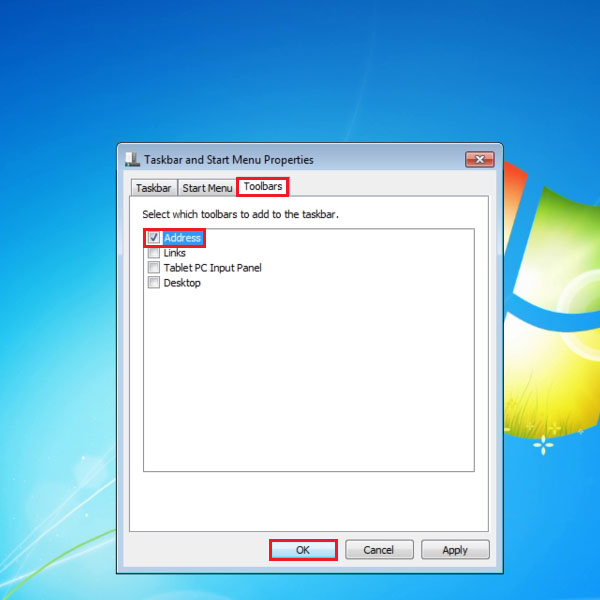
Step # 3 – Type in a Web Page Link
Once you have clicked on the “OK” button, you will see that an “Address bar” will appear in your windows taskbar. This address bar works as the browser’s address bar option and allows you to open any webpage instantly from the taskbar. Now type in the URL of your desired web page and press the “Enter” key from the keyboard.
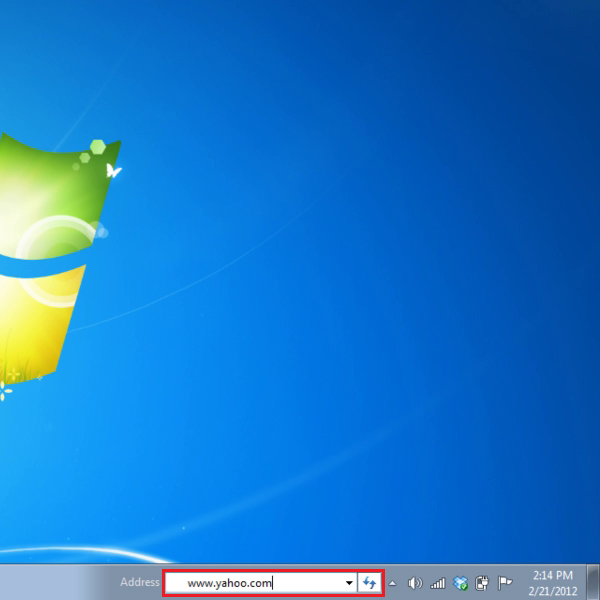
Step # 4 – View the Web Page in your Browser
Once you have entered the web link and pressed the “Enter” key, the specified web page willstart to load on your window’s default web browser.
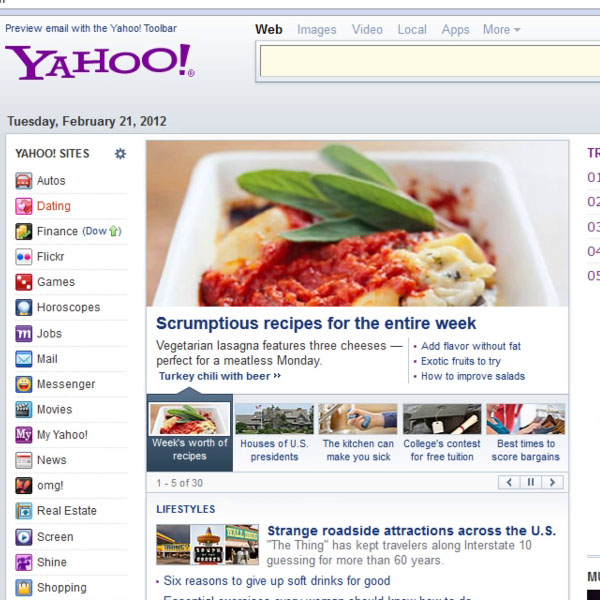
 Home
Home