Facebook and Twitter are the two of the most popular social networking websites available nowadays. Both websites are providing their services to millions of users. Many people who are using both services find it very difficult to keep up to date with both networks at the same time. This problem can be easily catered by connecting the Twitter account with the Facebook profile. Follow the step by step tutorial to learn how to link Facebook with Twitter.
Step # 1 – Login to your Twitter Account
In the first step, open the internet browser and go to the explorer bar. Enter the URL: www.twitter.com and press “Enter” to open the Twitter home page. Now enter your email address and password and click on the “Sign In” button to login to your Twitter account.
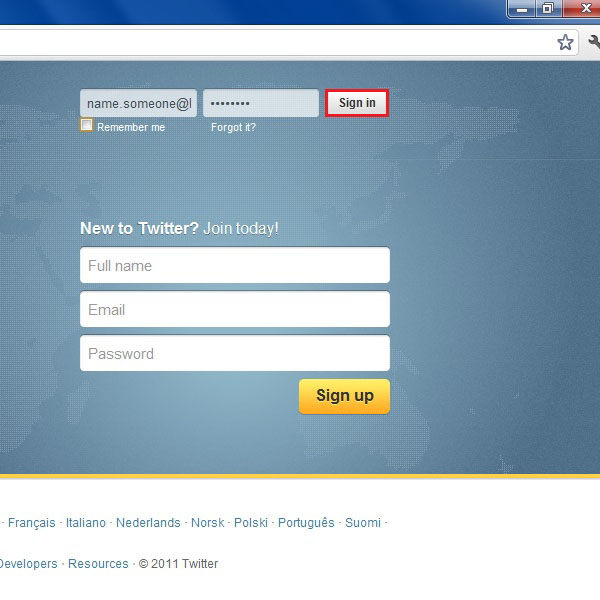
Step # 2 – Go to the Settings Page
Once you’ve logged in to your Twitter account, click on your name which is displayed at the top right corner of the screen. Now click on the “Settings” option from the menu to open the account settings page.
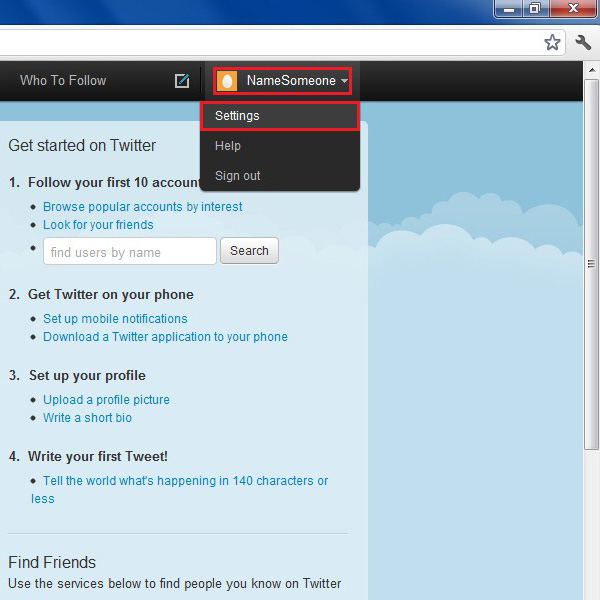
Step # 3 – Open your Profile Options
In the main settings page, move over to the “Profile” tab from the menu which is located on top of the screen. Click on it to open the general profile settings. Now click on the “Post your Twitter to Facebook” button which is displayed on the bottom of the page.
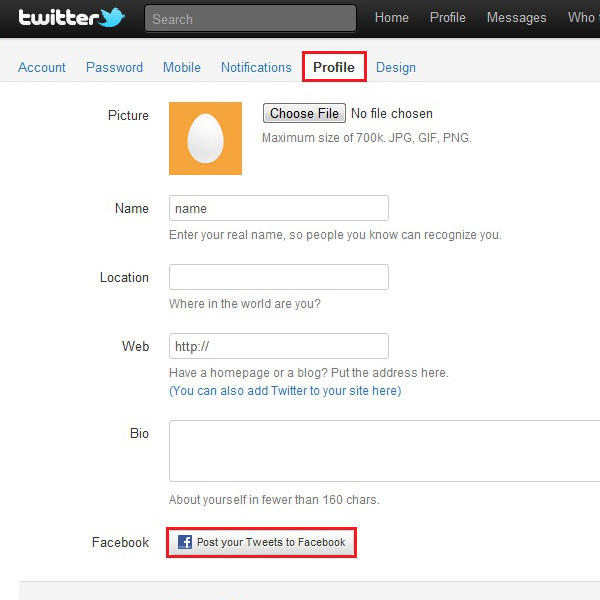
Step # 4 – Connect your Account
Once you clicked on the button, its label will change. Now a new button will appear which is named as “Sign in Facebook and connect your account”. This button leads you to the login page of Facebook. Click on this button to go to your login page.
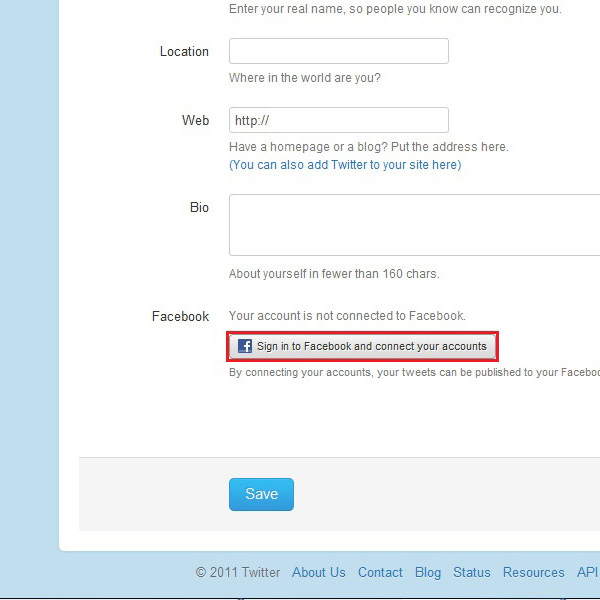
Step # 5 – Login to your Facebook Account
A new window will open in front of your screen. In this window enter your Facebook ID and password and click on the “Log In” button to connect with your Facebook account.
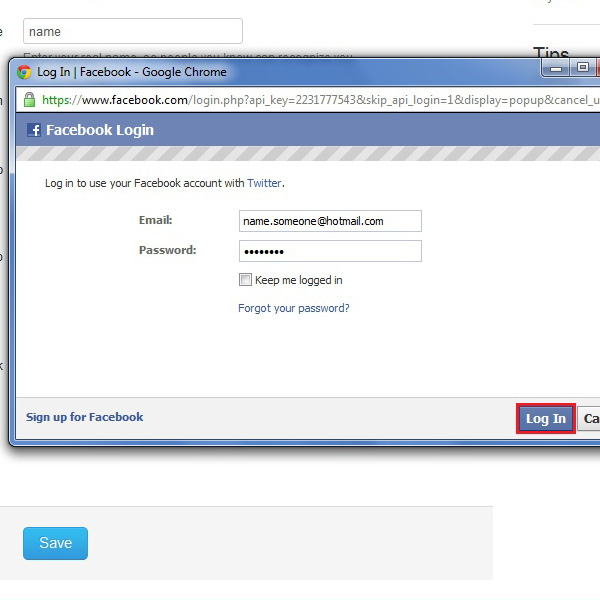
Step # 6 – Allow Twitter to Connect with Facebook
Once you are connected with your Facebook account, it will redirect you towards the Twitter application. Now it will ask you to whether allow the Twitter application to connect with your Facebook account or not. Click on the “Allow” button to proceed with the next step.
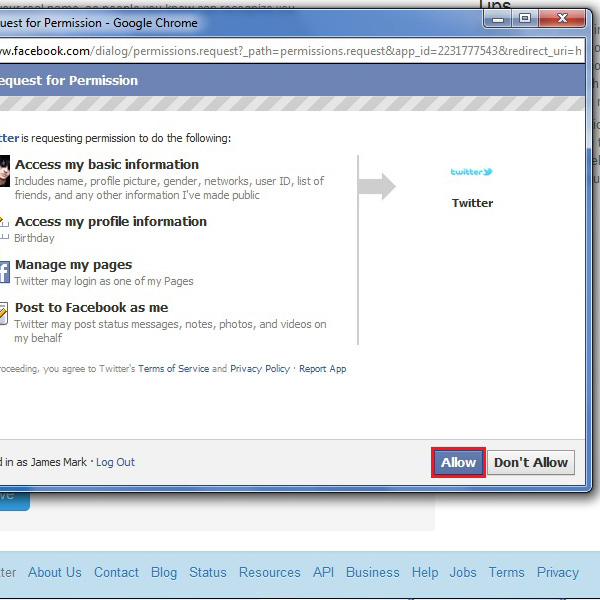
Step # 7 – Save your Settings
Your Facebook profile and display image will appear on the Twitter’s settings page. Now click on the “Save” button which is placed on the bottom of the screen to save these settings.
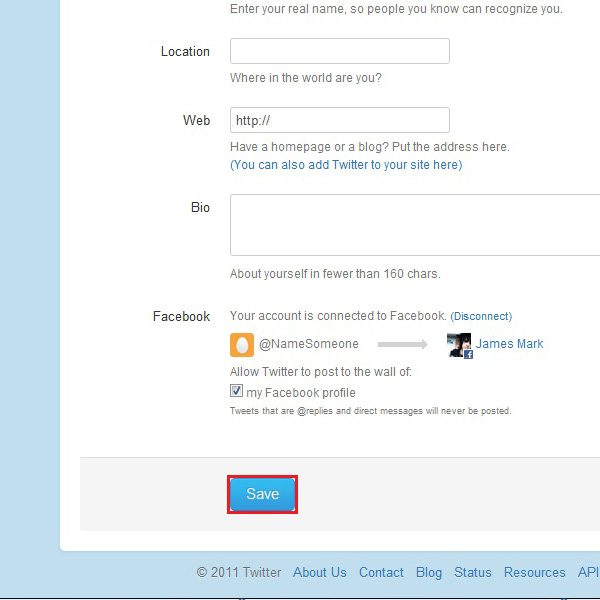
Step # 8 – Confirmation of the Process
When you’ve clicked on the save button, your Twitter account will connect to your Facebook account. When successfully completed, a confirmation message will appear on the top of the window.
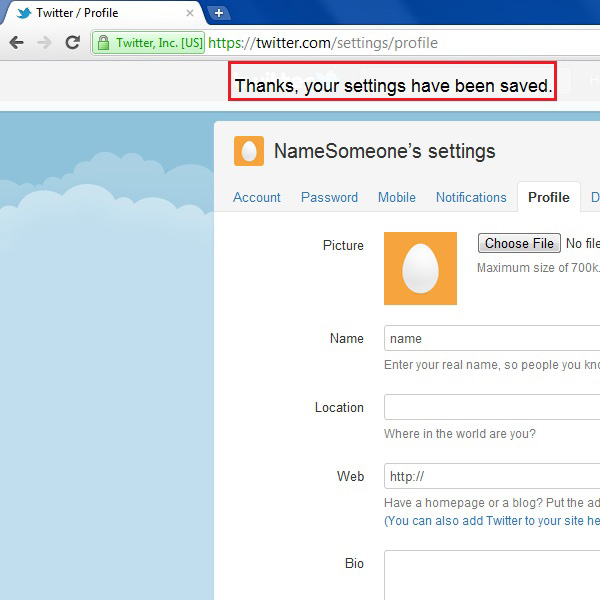
 Home
Home