Follow this tutorial to learn how to export a movie from imovie to idvd, work on the project there and eventually create and burn a disc for the content.
Step 1 – Use the idvd option
With the project opened up in iMovie, all you need to do is go to the Share tab and click on the iDVD option. This will automatically create the video and move it from imovie to iDVD.
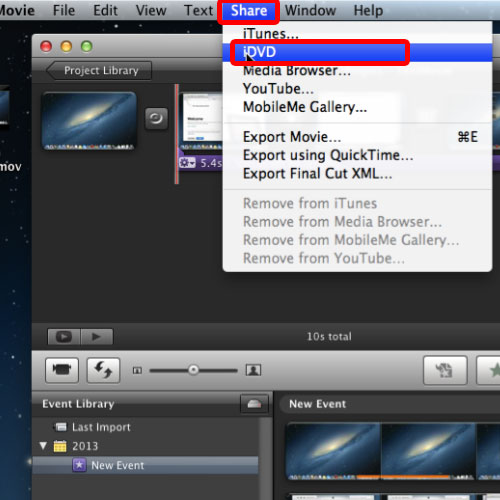
Step 2 – Export a movie
If the iDVD option is not appearing over there, then you would have to export the movie and manually add it to iDVD.
For that, go to the Share tab and click on the Export Movie option. With that done, a new window will open up. Over there, make sure you have selected the “Large” option for the size. Now you can name the file and choose where it should be saved.
Once you are done, simply click on the Export button.
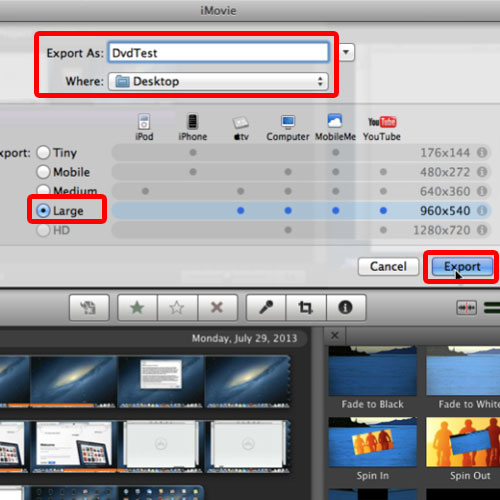
Step 3 – Create a new project
Next, open up the iDVD application and create a new project. It will ask you to name the DVD project and configure where it should be saved.
With that done, click on the create button and iDVD would open up.
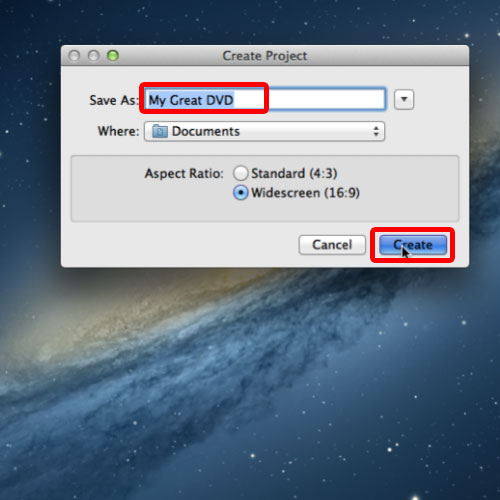
Step 4 – Drag the project
Over there, simply drag the project in the application and that’s it. The projected would be automatically loaded in the application.
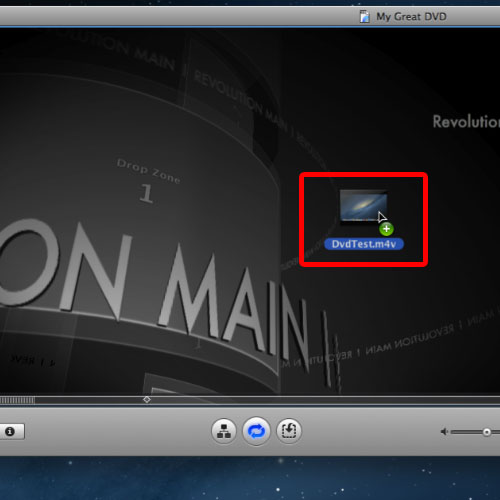
Step 5 – Preview a theme
On the right hand side, you have themes which can be added to the DVD. If you want to preview how it would look like, simply click on the play icon below.
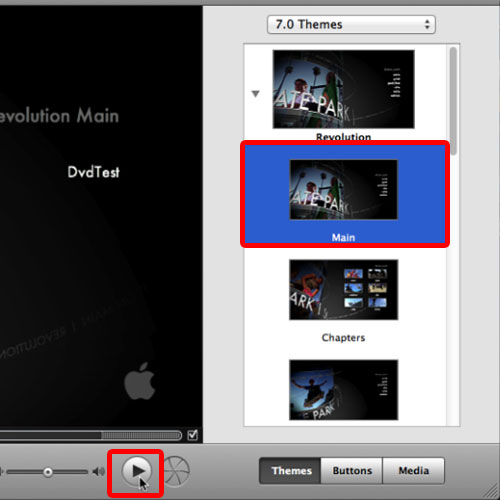
Step 6 – Open video
You will notice that the menu will be visible on the screen. If we click on the name there, the video will open up.
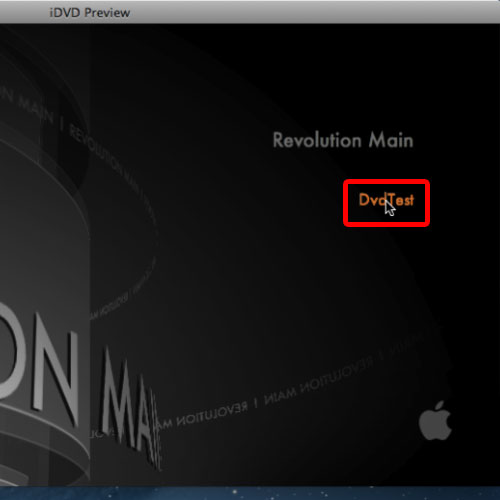
Step 7 – OneStep DVD from Movie
If you don’t want a menu to be added with the video, go to the file menu and select the “One Step DVD from Movie” option.
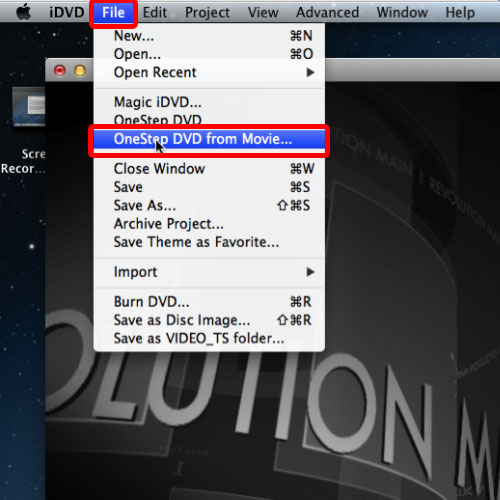
Step 8 – Select the video that you want to add
With that done, the browser window will open up and from there, simply select the video which you want to add to the project.
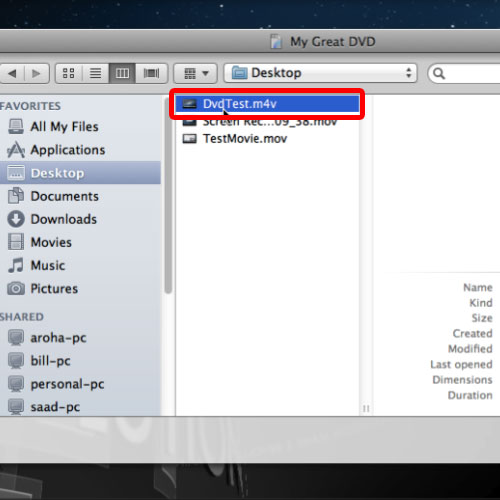
Step 9 – Create & burn a dvd
With that done, you will notice that it will automatically start to create and burn an iDVD.
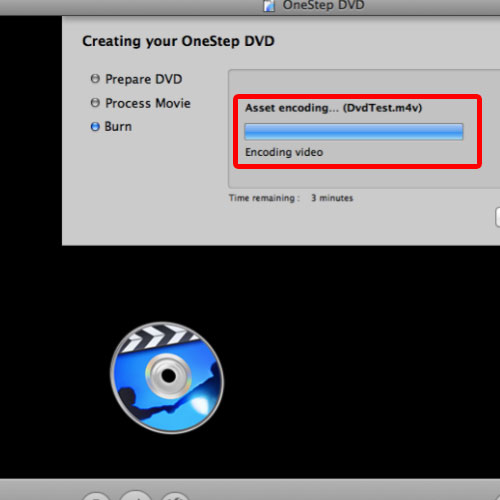
Step 10 – Disc burned successfully
Once the process has been completed, it will notify you that the DVD has been burned successfully.
Now all you need to do is insert the same DVD once more and you will see that the DVD player will automatically open up, playing the file that we just burned.
In this manner, you can burn an idvd.
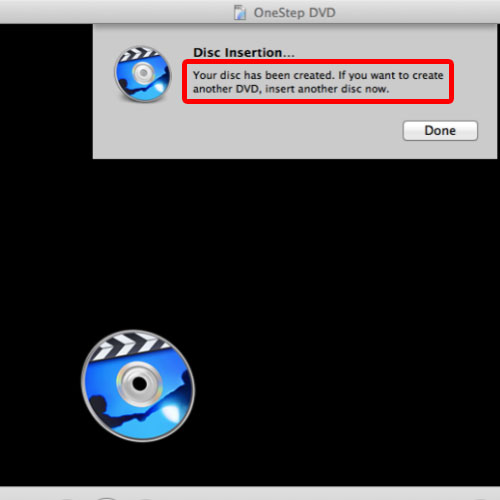
 Home
Home