In this tutorial, we will teach you how to manage bookmarks in Safari in Maverick OSX 10.9.
For this tutorial, we will cover how to add bookmarks, how to rename them, how to change the web address it contains and a lot more. So let’s get started.
You can follow this step by step guide below and learn how to manage bookmarks in Mac.
Step 1 – View bookmarks
First of all, let’s open up the bookmarks menu on the top and click on the show bookmarks option.
This would open up the bookmarks window where you can view all the pages which you have bookmarked.
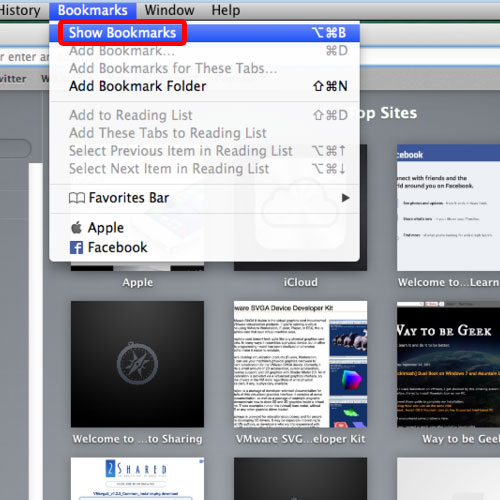
Step 2 – Rename a bookmark entry
To rename an entry, all you have to do is right click on it and select the rename option. Once the field becomes active, you can change the name of the bookmark accordingly. Once you’re done, simply hit enter and the changes will be saved.
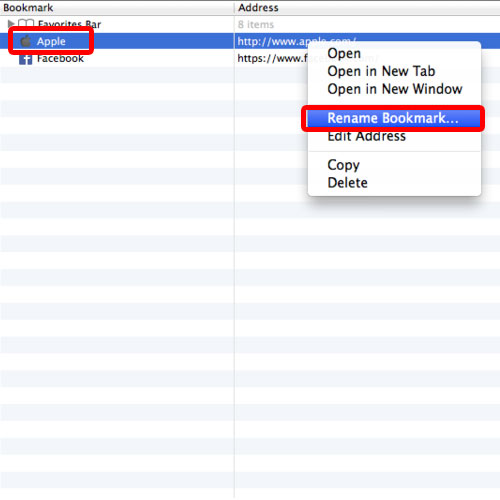
Step 3 – Add a bookmark
If you want to add a website as a bookmark, simply go to the bookmarks menu while the webpage is opened and click on the “add bookmarks” option.
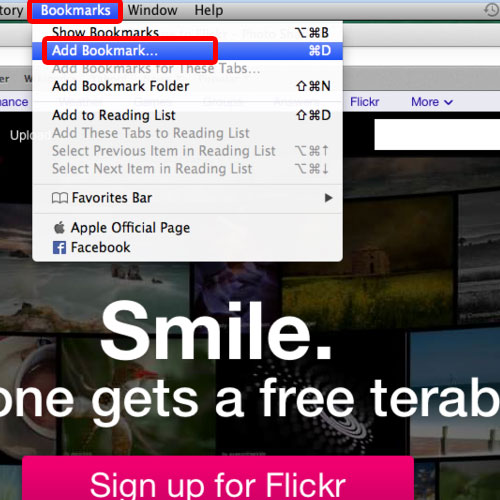
Step 4 – Choose the folder in which you want to save the bookmark
With that done, a new window will open up. If you open up this drop down menu, you can choose in which folder this particular bookmark would be saved in.
Over here, notice that by default it is automatically saving the bookmark in the favorites bar, which appears above the tabs, now referred to as the “Bookmarks Bar”.
Let’s save this website in the bookmarks folder instead. This way, you can keep the most important bookmarks for the favorites bar while still having enough space to organize the rest of the bookmarks in the browser.
Now you can rename the bookmark and click on the add button to save it in the browser.
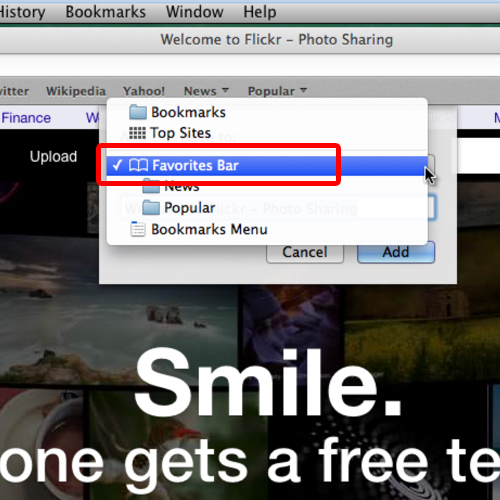
Step 5 – Add a bookmark folder
If you want to add a bookmark folder to better organize the bookmarks, you can go to the bookmarks menu and click on the “Add bookmark folder” option.
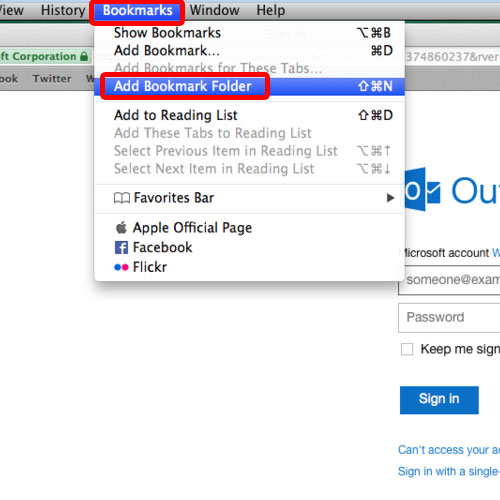
Step 6 – Name the newly created folder
With that done, the bookmarks pane would open up towards the left side of the browser. Over there, you can name the folder and now you can add bookmarks directly into this category.
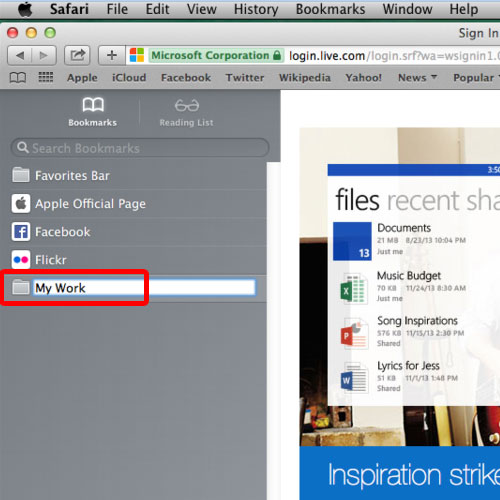
Step 7 – Rename a folder
To rename bookmarks in safari, simply right click on it and select the “Rename Folder” option. With that done, the field will become active and now you can rename the selected category. Once you hit enter, the changes would be saved.
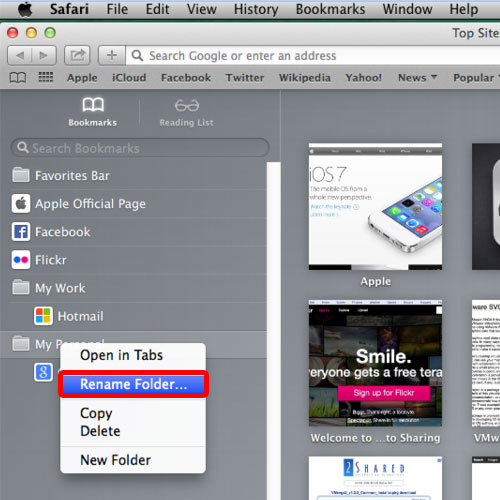
Step 8 – Edit address
To edit the web address of a particular bookmark, simply right click on it and click on the “Edit Address” option.
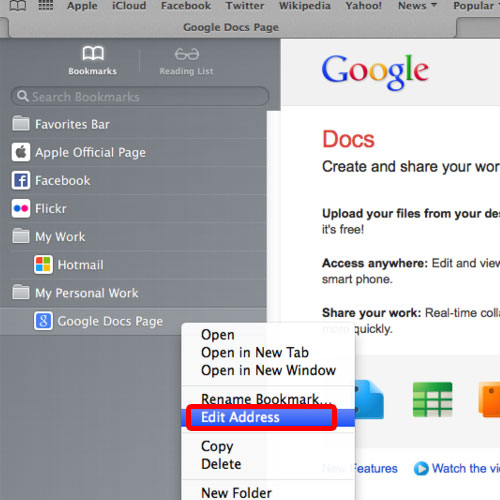
Step 9 – Change address
With that done, a pop up window will open up where you can change the address of the bookmark.
For example in this tutorial, we will change the address to maps.google.com
Now when you open up this bookmark, you will notice that the URL you recently added would open up.
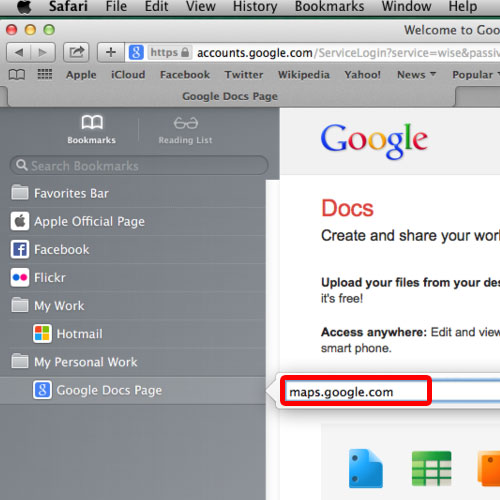
Step 10 – Hide bookmarks sidebar
If you want to hide the bookmarks bar, simply open up the View menu and click on the “Hide bookmarks sidebar” option. With that done, the bookmarks bar in Mac would be removed.
And that’s basically how you can work with bookmarks in Mac.
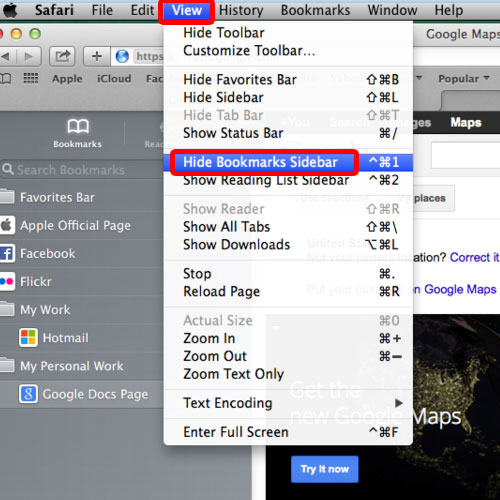
 Home
Home