In this tutorial you are going to learn how to merge and combine pdf in Acrobat XI.
Step # 1 – Starting the “Combine Files into PDF” task
Start Acrobat and click on the “Combine Files into PDF” task icon found on the right hand side of the Welcome Screen near the bottom of the list. The Welcome Screen is a window in the document area that appears when no document is open. A window will pop up for adding files to merge.
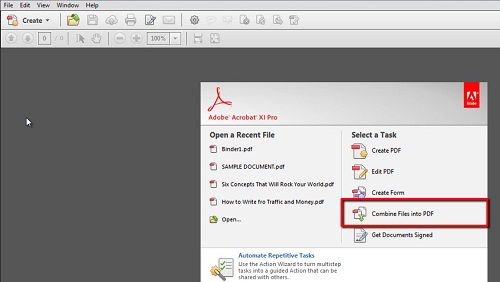
Step # 2 – Select the files to combine
This window is titled “Combine Files”. Using the controls in this window, select files you wish to merge. Drag and drop the files into this window from the file system. View the files as a list and not as thumbnails by clicking on the “Switch to List View” button found near the top on the right hand side of the window. This allows you to see the order in which your files will be combined. Acrobat will start with the files at the top of this list and add files further down to the end of your combined document. You can change this order by dragging the files up and down this list into the required order.
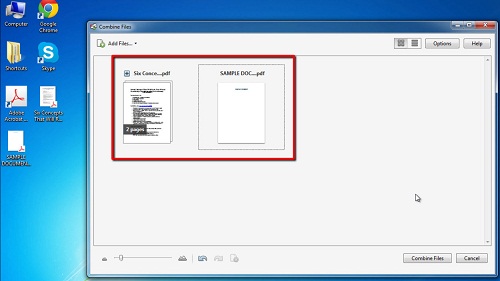
Step # 3 – Combining the Files
Next, click on the “Combine Files” button on the bottom right hand corner of the window. Acrobat will combine the files and open the new file as “Binder1.pdf”. This document is not saved and you must choose “File ->Save” to save the merged pdf file. This is how to merge and combine pdf in Acrobat XI.
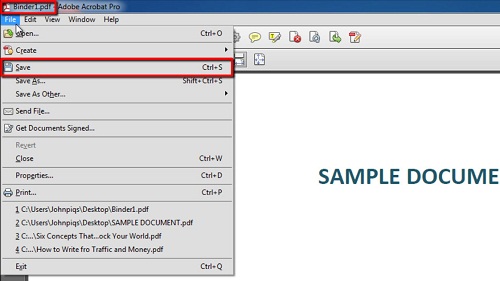
 Home
Home