It is quite easy to modify toolbars in Word. In this tutorial, we will show you functions which include customizing the toolbar by adding optional buttons in the toolbar or deleting buttons in the toolbar. Also it allows you to choose where you want to place the toolbar. One interesting thing is that you can assign any key for a command.
In this tutorial you are going to learn how to modify toolbars and keyboard settings in Microsoft Word.
Step # 1 – Adding a command
In order to customize options in the Quick Access Toolbar, click on its drop down menu. There, you will see different options marked with a tick sign. It means these options will appear in the quick access toolbar list. Now, select which options you want to add in the toolbar by clicking on those that are currently not ticked.
In this Microsoft Word tutorial, we have marked on the ‘Open’ button and it will now appear in the quick access toolbar list.
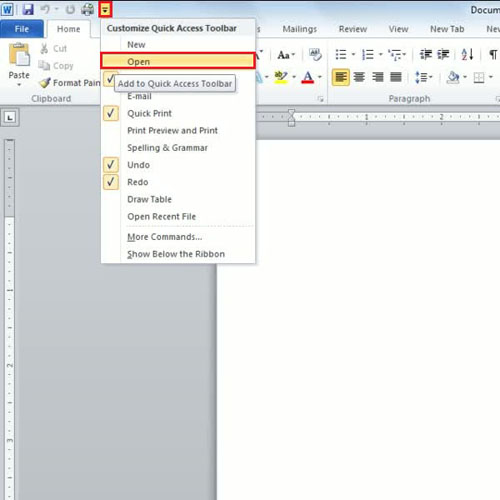
Step # 2 – Adding a command from a ribbon
If there is an option that you want to add to the quick access toolbar and it is currently not available in the drop down menu of toolbar, you can select it from the ribbon. To add the ‘zoom’ button in the quick access toolbar, you need to go to “view” tab, right click on the ‘zoom’ button and select the first option titled ‘Add to quick access toolbar’.
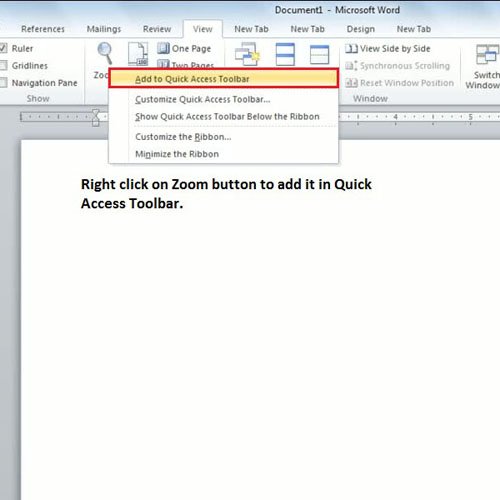
Step # 3 – More commands in toolbar
You may want to include some options in the quick access toolbar that are currently not appearing in its drop down. Let’s say, you want to add the ‘Close’ command in quick access toolbar. In order to do so, you need to go to the customize toolbar menu and then click on the ‘More commands’ option.
Once done, a new window will open up. Change the first field from ‘Popular Commands’ to ‘All Commands’. Once done, all the commands will appear in alphabetical order. Since you want to add the ‘Close’ command in the quick access toolbar, you will select the ‘Close’ command and then click on the ‘Add’ button. It will be added in the quick access toolbar list.
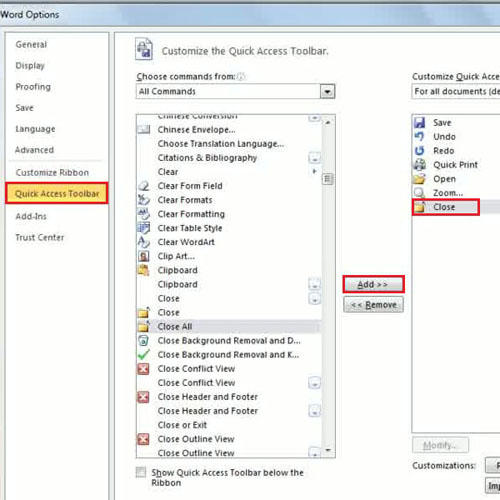
Step # 4 – Arrange the commands in an order
Another modification which can be done in toolbars in Word is of arranging the commands in a specific order in the toolbar menu. To put the commands in a specific order, first select a command by clicking on it and then go to the ‘move up’ and ‘move down’ arrows just next to the field where you have added the command.
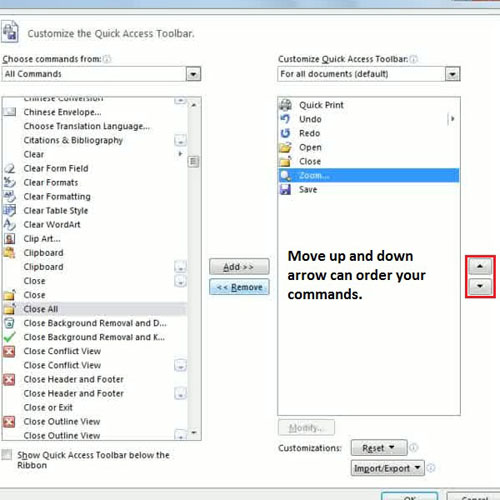
Step # 5 – Remove a command from toolbar
You can also remove a command from the Quick access toolbar if you think it’s not useful enough. To remove a command from the toolbar, go to ‘Word Options’ and then Quick access toolbar. Click on the specific command and select ‘remove’ from the field below. By following this procedure, you can remove the ‘zoom’ button from the toolbar list.
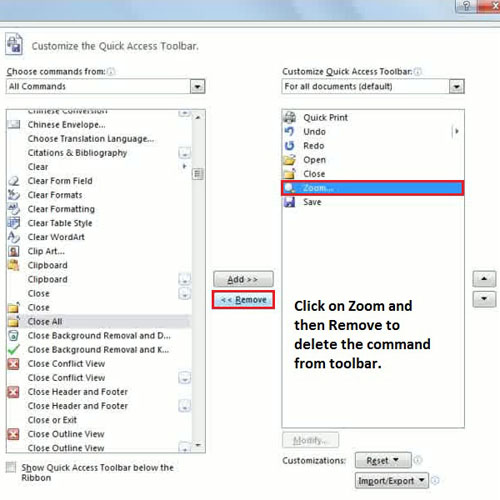
Step # 6 – Placing the toolbar
You can move the toolbar above or below the ribbon by right clicking on the toolbar and then selecting either ‘Show below the ribbon’ option or ‘Show above the ribbon’ option.
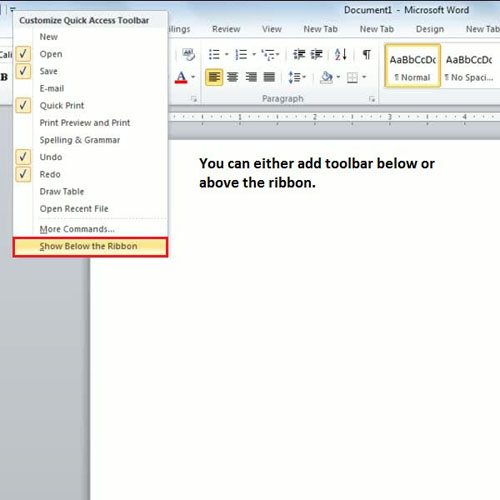
Step # 7 – Modifying keyboard
Another option in modifying keyboard is of customizing keyboard shortcuts. Go to the office button, click on options and then select ‘customize ribbon’. Once the window opens, click on the ‘customize ‘button which is right next to ‘Keyboard Shortcuts’. Select commands from the first field and then sub-commands from the adjacent field and enter a new shortcut key that you want to assign for the particular command in the shortcut key field.
In this tutorial, we have assigned ‘Insert + Shift + P’ for inserting a picture in Word. Once done, press the “assign” button to save the changes.
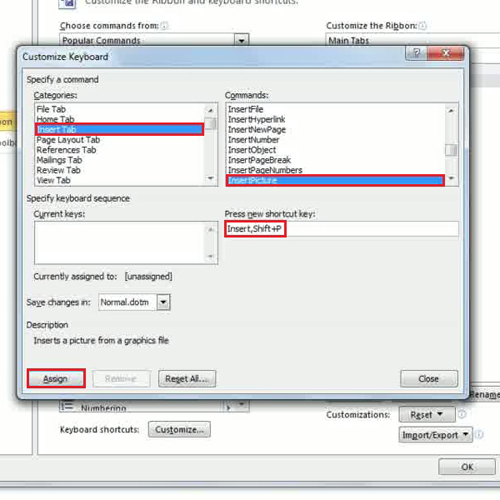
 Home
Home