Gmail is not just an email client. It has been developed to serve its users as an online directory where contact management is possible. You can create Gmail contacts and add relevant information for each contact such as their name, address, contact number, date of birth, etc. The days when you had to keep a hard copy to maintain your contacts are long gone. Gmail takes the contact management process to a whole new level.
Follow this step by step guide to learn how to navigate through the contact manager in Gmail.
Step # 1 – Select the Contacts Option
In the first step, go to the URL www.gmail.com. Once the web page opens up, login with your “User ID” and “Password” in order to login to your account. Once you are logged in, you will be redirected to the home page of your gmail account. On the main page, you will find the “Mail” button which is avaiable at the top left corner of the window. Move over to this button and click on it to open a dropdown menu. Now select the “Contacts” option from the dropdown menu and click on it to open advanced options for gmail contacts.
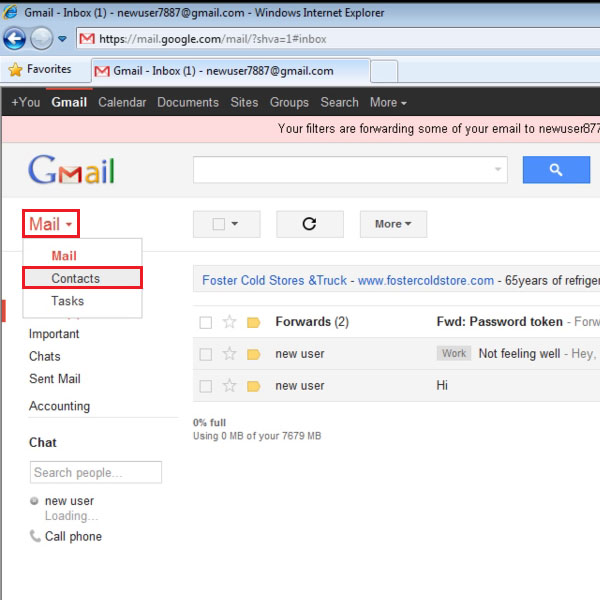
Step # 2 – Click on the New Contact Button
Once you have clicked on the “Contacts” option, you will be redirected towards a new page where you will find various options related to gmail contacts and their settings. Over there, you will see a “New Contact” button which is available in red color at the top left corner of the window. Move over to this button and click on it to proceed with the contact creation process.
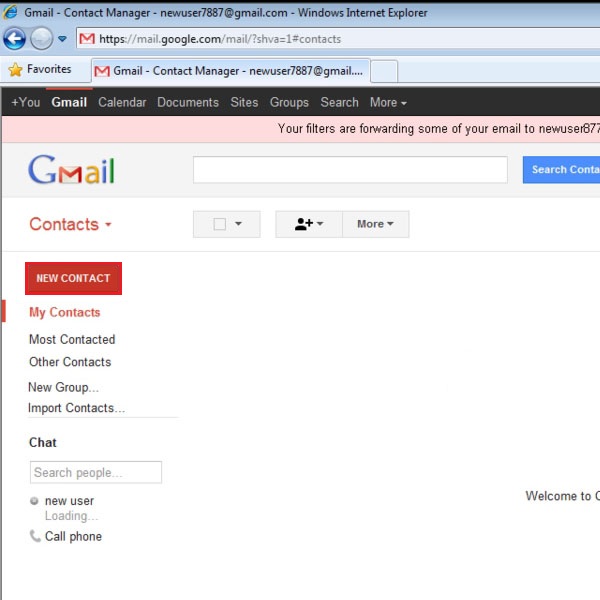
Step # 3 – Add Information to the New Contact
Once you have clicked on the “New Contact” button, a new contact will appear in the list on the main page. Here you can see that a contact named “New User” has appeared on the list. Now start adding information to this contact. You can add information such as first name, middle name and last name, mobile and work phone numbers, email addresses and fax numbers etc. Gmail allows you to add some personal information as well, such as birthday, personal or business URL and many other additional details.
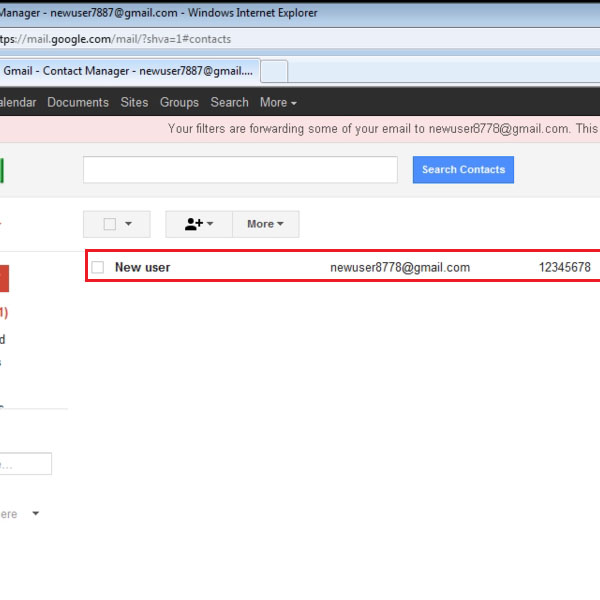
Step # 4 – View all your saved information
Once you have saved the information, you will be redirected to the contacts page where you can see that all the information entered by you is now associated with the newly created contact. You can also edit or undo your saved information here. By following the same procedure, you can create as many contacts as you like.
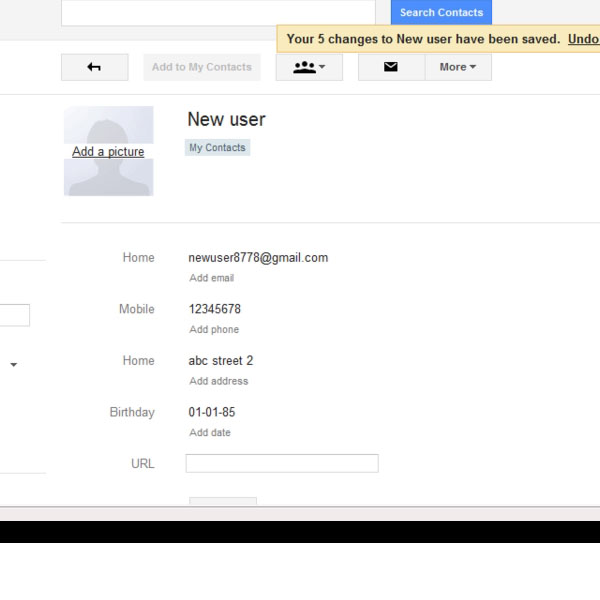
 Home
Home