Windows Explorer has many functions to help you organize and manage your photos or pictures. You can easily move pictures to the Picture Library where they can be shared with other user accounts. The pictures can be organized by Month, Ratings, Tags etc to help in sorting them into relevant categories. Tags can be assigned to pictures to put them in the relevant category as mentioned earlier. Image files can also be emailed directly from the Windows Explorer by right clicking on the file to open the menu and moving the cursor over the Send to option. Thus it is very easy to organize files in the Windows Explorer.
Follow this step by step tutorial to learn How to organize and email photos directly from Windows Explorer.
Step # 1: Click ‘Pictures’ in the Start Menu
To begin with organizing and emailing your photos directly from Windows Explorer, click on the Start button on your desktop. In the Start Menu, click on Pictures on the right hand side.
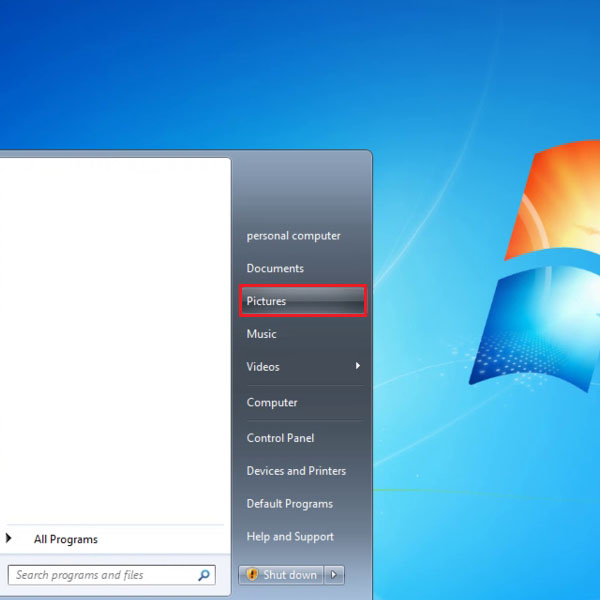
Step # 2: Access Pictures Library
Clicking on ‘Pictures in the Start menu will lead you to the Pictures Library. This is the folder that contains all the pictures that have been stored in the Library.
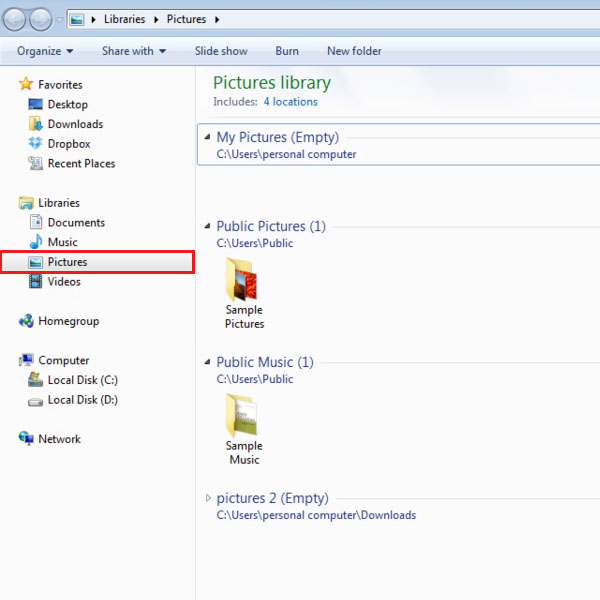
Step # 3: Move pictures from other folders
If you wish to move folders into the Pictures Library, you can click on the folder that you wish to move. Then click on ‘Include in library’, upon clicking the button, a drop-down menu will open which will have the option to move the folder to Documents, Music, Pictures or Video. You can also add a new Library by clicking, ‘Create a new library’.
To add the folder to the Pictures library, click on Pictures in the drop down menu.
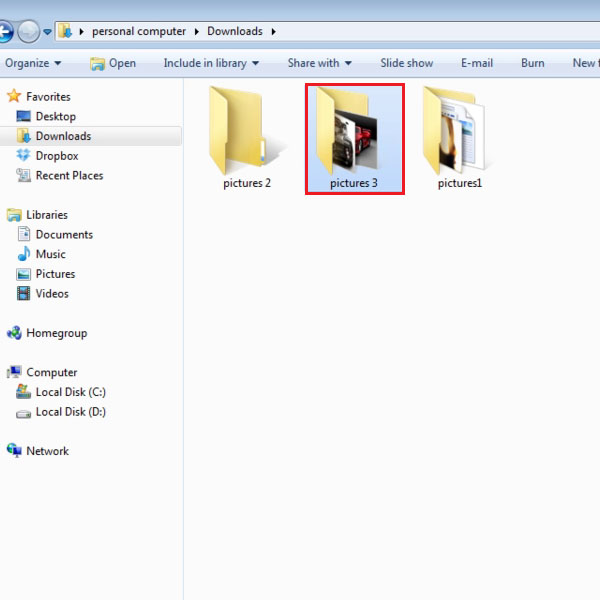
Step # 4: Folder in the Pictures Library
Back in the Pictures library, you view the moved folder ‘pictures 3’ in the list of folders as shown in the picture.
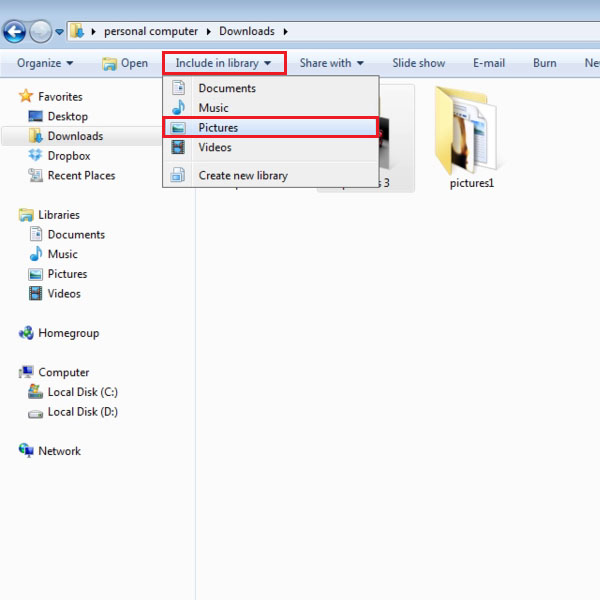
Step # 5: Arrange files by Month
On the top right corner of the Pictures library window, there is the option to arrange or sort the files according to different options.
To sort the folders by Month, click on Folder button next to the ‘Arrange by:’ which will open a drop down menu. In this menu, choose Month.
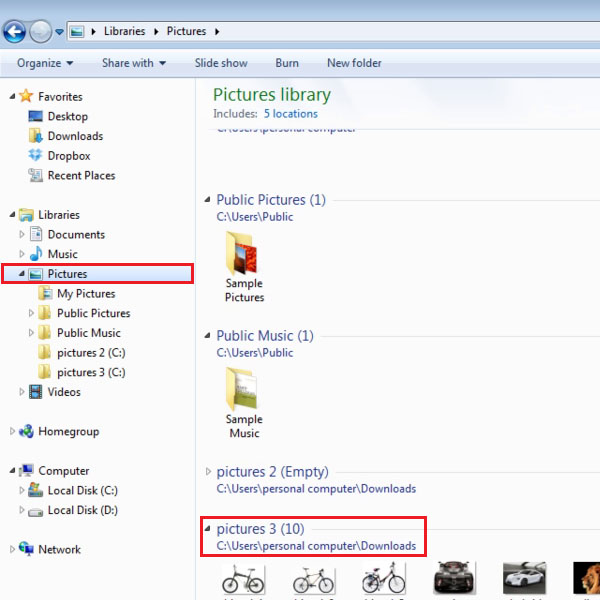
Step # 6: Files arranged by Month
As shown in the picture, upon choosing to arrange files by Month, the folders will be arranged monthwise in the descending order.
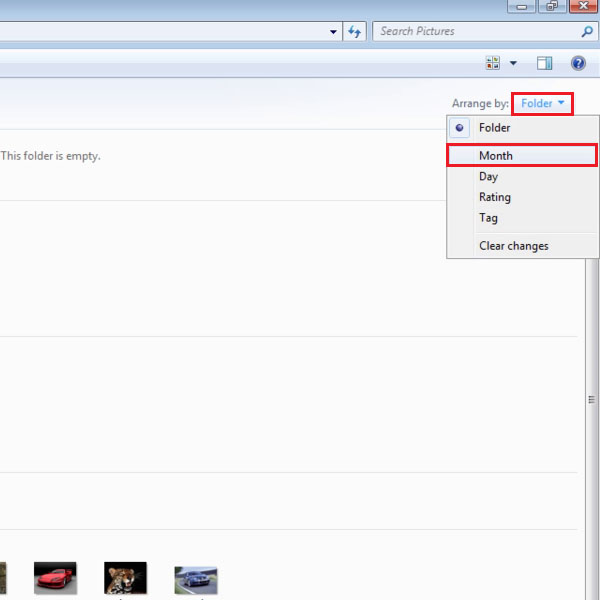
Step # 7: Arrange files by Ratings
To arrange folders by ratings, click on Ratings in the “Arrange by: Folder” menu as shown in the picture.
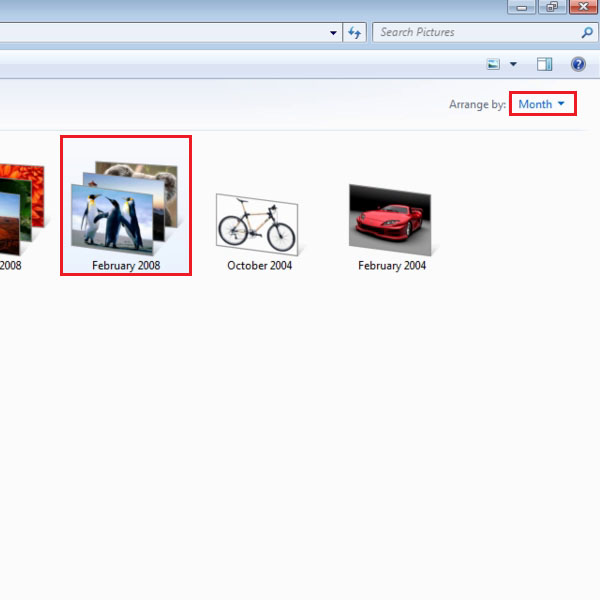
Step # 8: Assign Ratings to files
To manage files according to ratings, you can assign ratings to files by clicking on number of stars in the bottom of the window. You can assign 5 stars for maximum rating. As shown in the picture, the black car is assigned 5 stars.
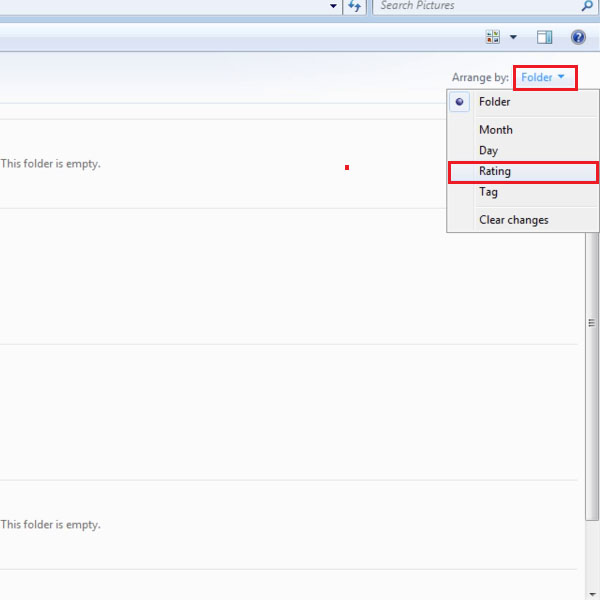
Step # 9: Assign 4 stars to files
To see the results of assigning ratings, assign a rating of 4 stars to files. In this picture, the silver and red cars have been assigned the 4 star rating.
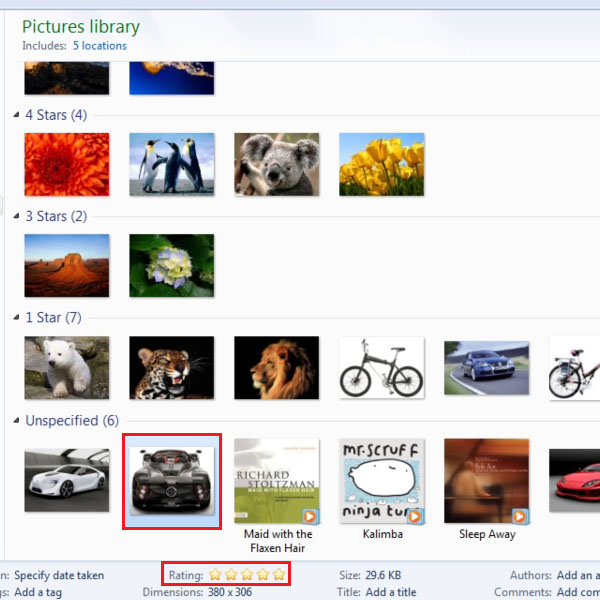
Step # 10: Display pictures as per ratings
The pictures that you had rated 4 stars are now listed in the category 4 star as per the instruction to arrange the folders by Ratings.
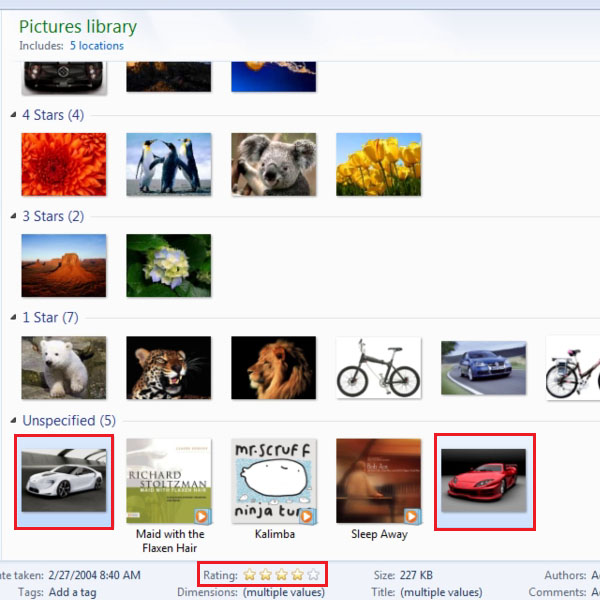
Step # 11: Assign ‘Tags’ to files
You can tag files into the relevant category, as shown in the picture you can add tags to files in the Tag field on the bottom of the window. In this picture, the image file of the red car is being tagged as ‘sports car’. Once you have written the tag, click on Save.
The purpose of tagging files is to sort them into same categories.
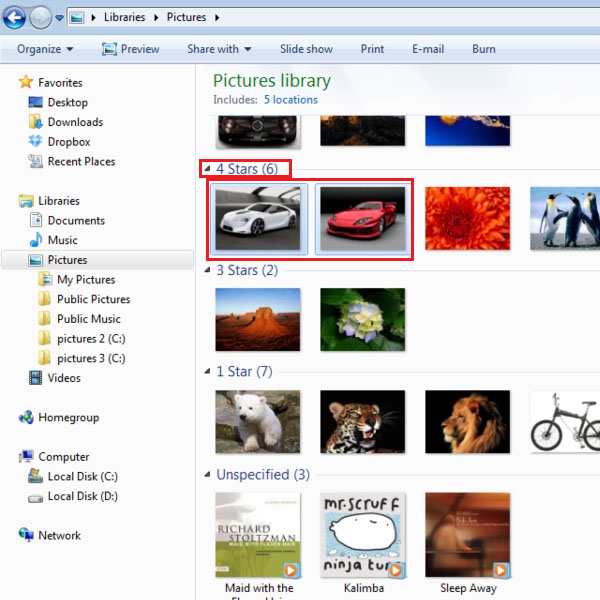
Step # 12: Arrange files by Tags
You can click on Arrange files by and choose Tag. This will arrange your files into similar tags.
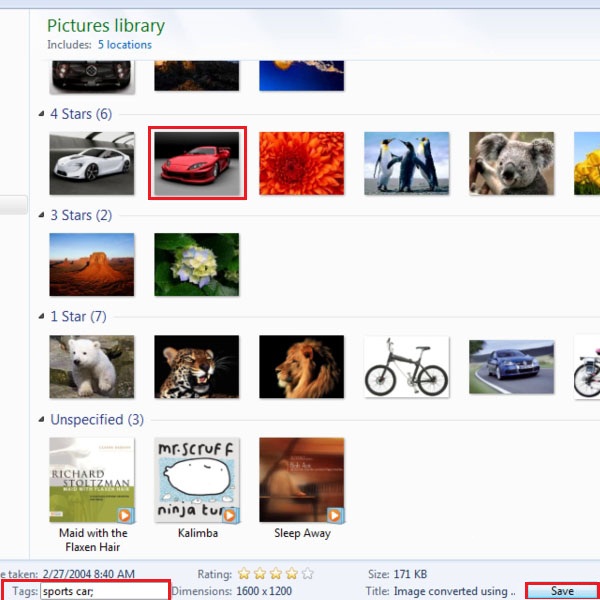
Step # 13: Display files arranged by Tags
By clicking on Tags in the Arrange by option, you can view the files sorted by Tags. As you can see in the picture, the tag assigned earlier is showing in the list.
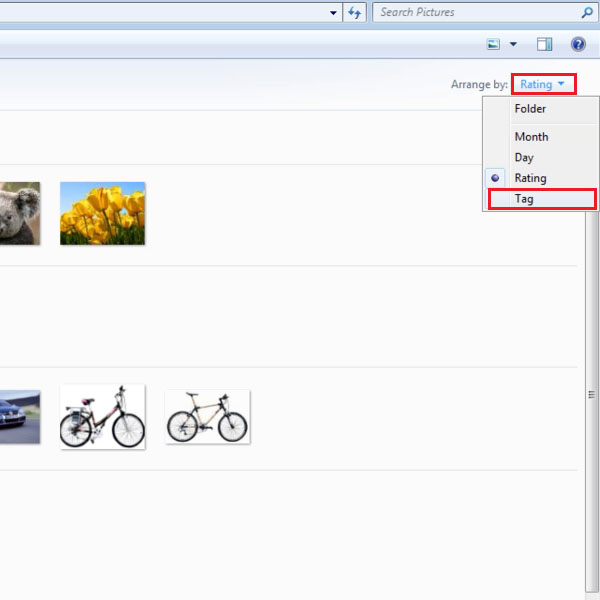
Step # 14: Share files by right clicking
To share files directly from Windows Explorer, right click on the file and choose Send to option in the drop down menu that opens up. When the cursor is moved on the Send to option, a further menu will open which is the list of mediums the file can be send through. Click on Mail recipient to email the file directly from the Windows Explorer.
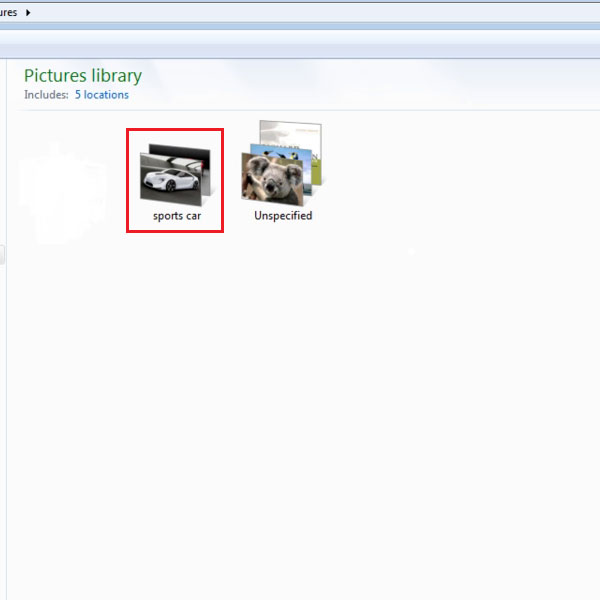
 Home
Home