There are often times when a person is working with two documents simultaneously. Switching in between the two windows can be time consuming and troublesome. If you have opened one document for reference purpose, you would need it in front of you at all times while you enter text in the other window. In this tutorial, we will show you how to place to windows right next to one another. Each window would be covering exactly one half of your desktop. This would help you in organizing your work better and help you work more efficiently and effectively.
Follow this step by step tutorial to learn how to organize windows on one half of your desktop in Windows 7.
Step # 1 – Organize Windows
When you have multiple windows opened and you want to view them simultaneously you can do that in two ways. One way to do so is to drag your window towards the left hand side or the right hand side until it gets highlighted and then you release it. The other way to do so is by using a shortcut key which involves your keyboard. Once you have selected the window, press the “windows key + Arrow key”; the arrow key depends on the position in which you want to move your window. The window then appears on exactly one half of your screen.
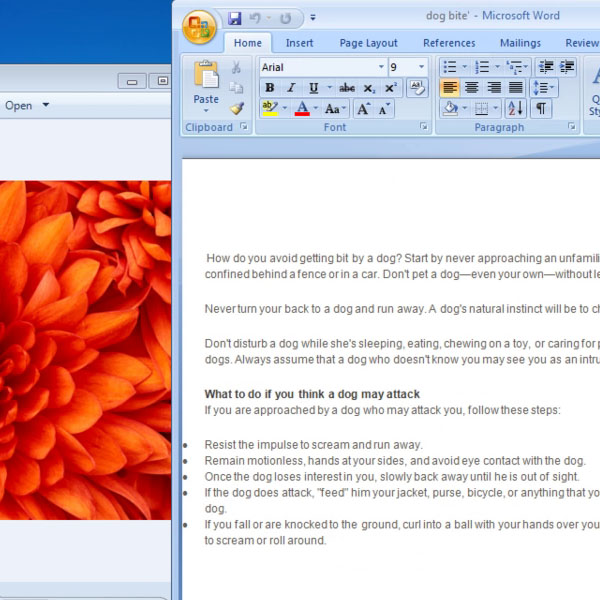
Step # 2 – Organized both windows on One Half
One of the windows can be organized in the left corner while the other in the right corner by using the shortcut key. This way you can see both the windows side by side one another in a split screen manner. Each window would be covering exactly one half of the screen leaving the other half for the other window.
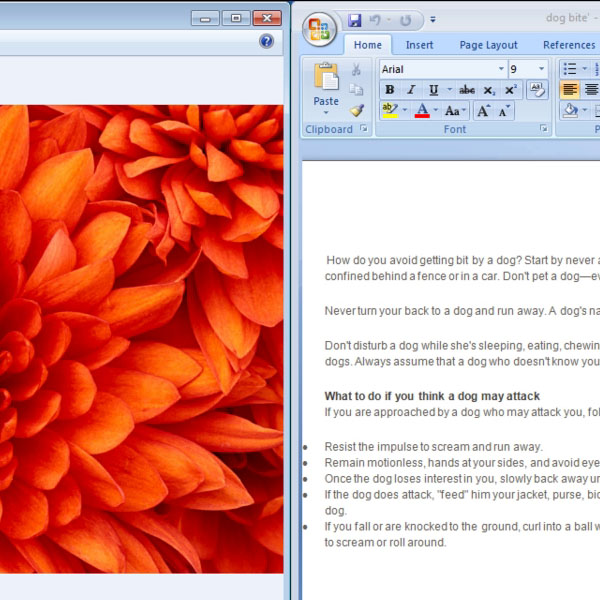
Step # 3 – Restore Windows
Both the windows can be restored to their original positions by pressing the windows key combined with the arrow key in the opposite direction. For example, if you want to restore the window which is on the left side of the screen, press “Windows + right arrow key” and it will be restored to its original position.
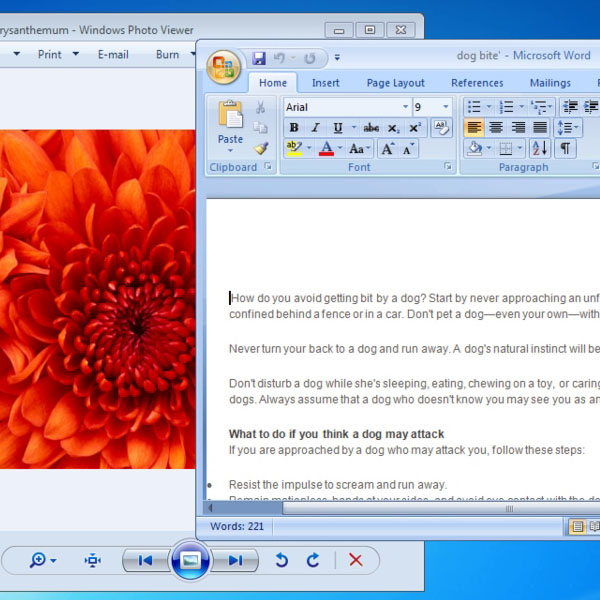
 Home
Home