By default, iPad running on iOS 7 does not have an application that plays files in AVI format. The standard video player plays only MP4 files and H.264 codec. In order to play your AVI movies, videos, tutorials and so on with your iPad, you’ll have to use a third-party app. Such third-party apps are, for instance: VLC, CineXPlayer, FlexPlayer, HD Player, etcetera.
In this tutorial we will focus on the VLC player app.
Step 1. VLC app makes possible playing on iPad or any other iOS device multimedia file formats otherwise not accessible. You can play AVI files, MPEG-2, DivX and many more other formats on your iPad or iPhone.
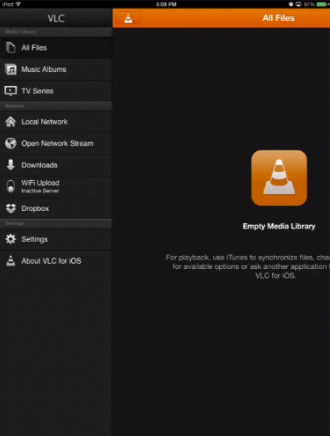
Step 2. There are several ways you can download files into the VLC app. If you have Dropbox app installed on your iPad, you can tap the Dropbox tab inside the VLC app and pick the file of your interest from there. It will download the file into the app. When the download is finished, go to the menu window and tap “Done”.
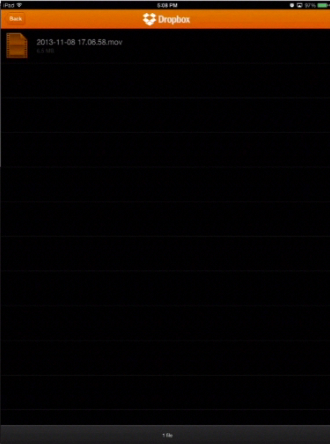
Step 3. Let’s now play the downloaded file. As you can see, the playing interface is straightforward and the quality of playback is decent.
Step 4. The other file-adding method works when you connect your iPad to iTunes on your computer. After connection has happened, click “iPad” button from iTunes and choose the “Apps” tab from the iPhone menu.
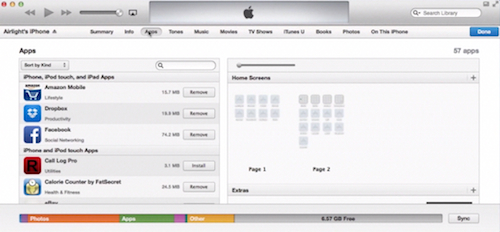
Step 5. Scroll down to the “File Sharing” and choose “VLC” from there.
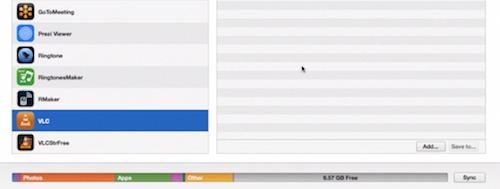
Step 6. Add files to VLC via drag and drop or by clicking “Add”. They’ll be copied to your VLC app and, after the copying finishes; you’ll be able to play them on your iPad just like we’re doing now!
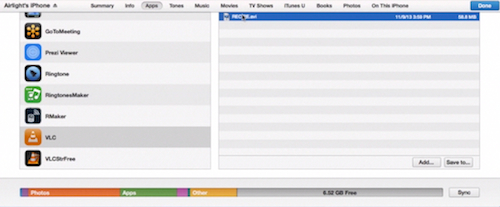
Step 7. Some users may encounter problems with copying of certain files, namely when VLC app freezes or quits. However, this problem does not occur very often and VLC is still one of the best apps to play otherwise unsupported file formats on your iOS device.
 Home
Home