This tutorial will show you how to save media files from Viber to My Camera Roll.
Enable automatic Save to Gallery.
This function will allow photo and video messages that you receive to be saved to your camera roll automatically.
Important note: Animated messages will not be saved to your camera roll automatically, even when this option is enabled.
Step #1 Select the More tab
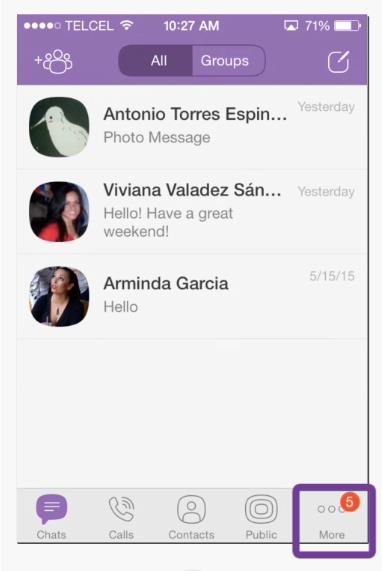
Step #2 Select Settings
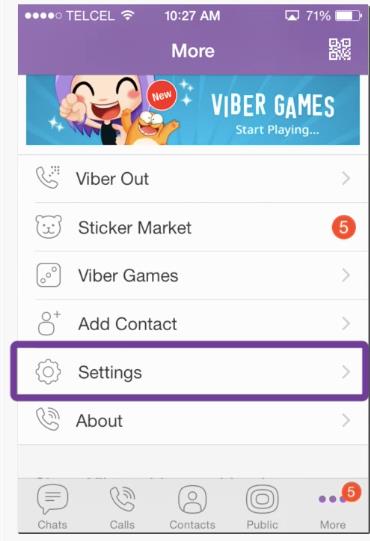
Step #3 Enable the Save to Gallery function.
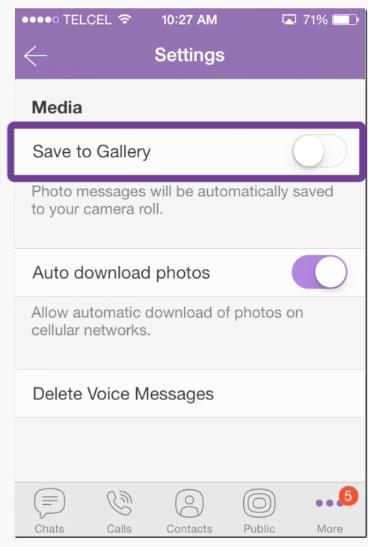
Manual Save to Gallery
This will save a specified photo, video or animated message only.
Step #1 Select the photo/video
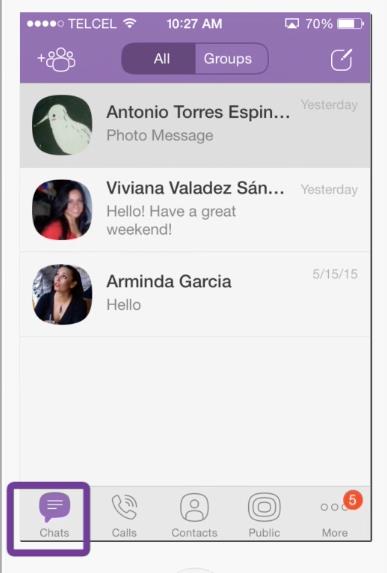
Step #2 From the option menu that appears, select Save to Gallery
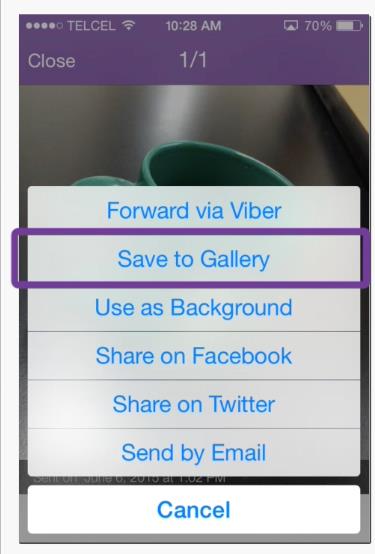
 Home
Home