In this tutorial we will guide you on how to set Filezilla to mac. To learn how to do this and how to manage files and folders inside the FTP server, follow the tutorial given below.
Step 1 – Connect to FTP server
With the application opened up, notice that we are currently not connected to any server.
In the quick connect section on top, you can type the hostname along with the login credentials to connect to an FTP server.
Once you click on the Quick connect button, the application will process your request and connect to the specified FTP server.
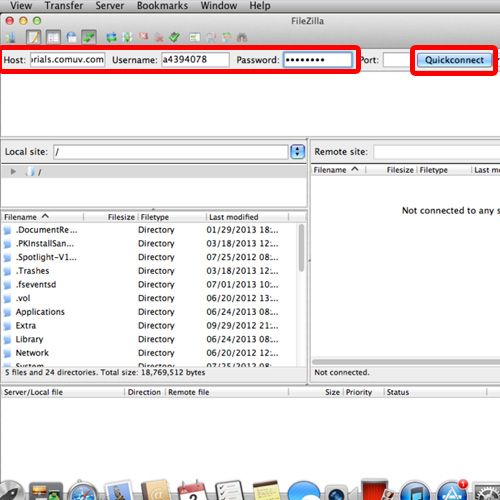
Step 2 – Manage files from FTP server
Once connected, you would see the contents of the FTP server being displayed on the pane towards the right side over here.
That means a connection has been successfully established and now you can upload or delete files from the FTP server.
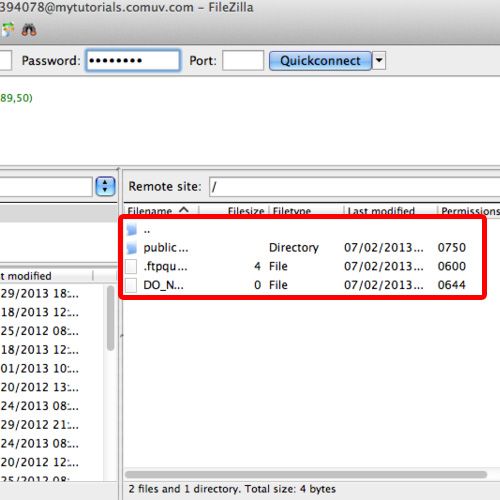
Step 3 – Open the site manager window
You can even configure Filezilla in a way to automatically connect to your server. For that, let’s open up the site manger window.
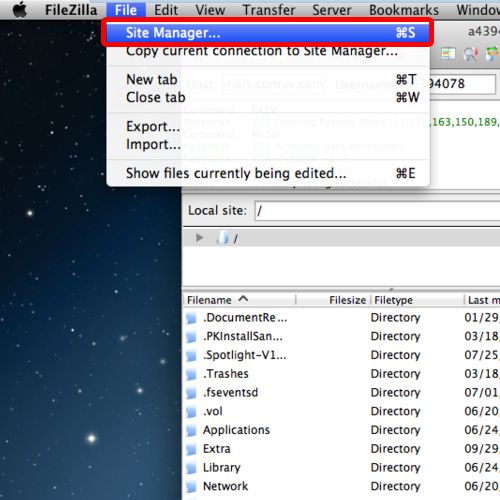
Step 4 – Create Filezilla profile
Over here, click on the New Site button and now you can name this server. With that done, let’s enter the host address and move to the Logon type option.
When you open up the drop down menu, you can see a number of options. If you click on the Ask for password option, Filezilla will always prompt the user for the password. If you click on the Normal option, Filezilla will automatically log in to this server.
With that done, you can enter the rest of the details required and click on the connect button. This way, we have established a sort of a profile so that Filezilla can automatically log in to that server the next time.
And that’s it. We have basically set Filezilla to mac and added the servers which we want to connect to.
To upload a file, all you need to do is drag the files and folders over here and the file will be uploaded.
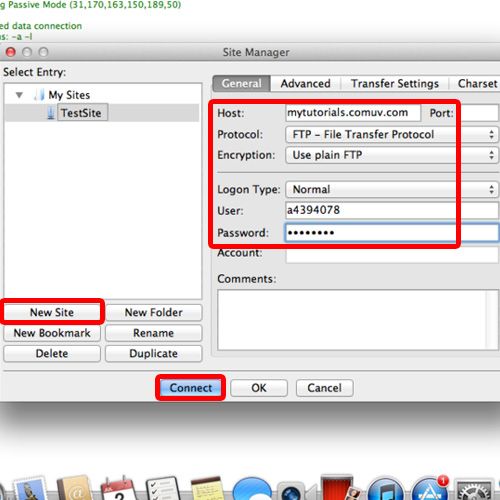
 Home
Home