In this tutorial you will learn how to sync multiple Google Calendars to the iPhone. This is a very helpful trick that will allow you to merge content from your various calendars into one easy to use calendar on your iPhone.
Step #1 – Open Safari
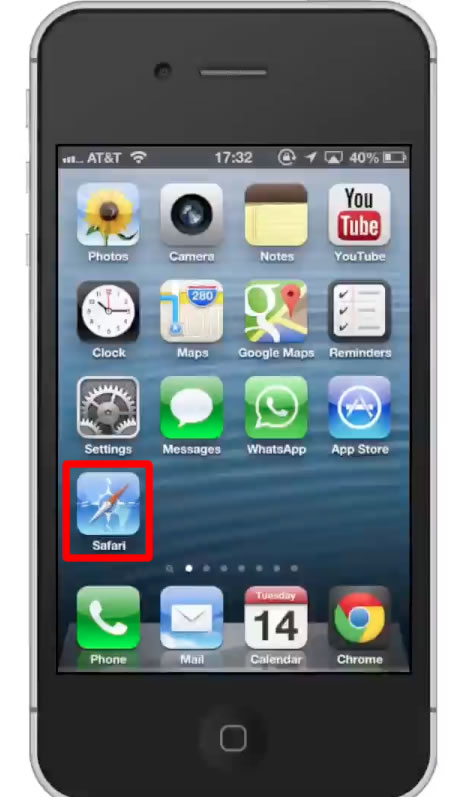
Step #2 – Go to www.google.com/calendar/iphoneselect
In the URL of Safari type, www.google.com/calendar/iphoneselect
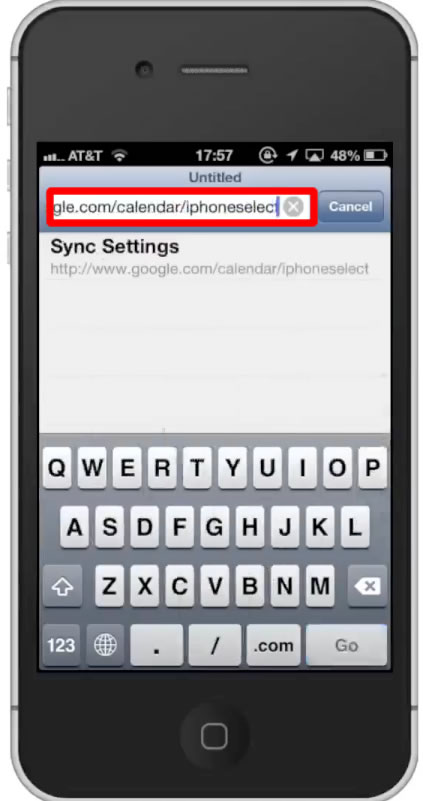
Step #3 – Sign in with Google credentials
Sign in with your account credentials. It will then pull up all of the calendars you have associated with your account.
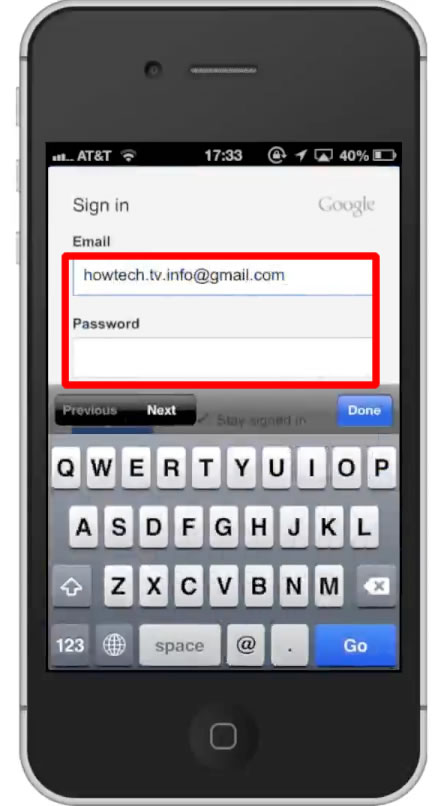
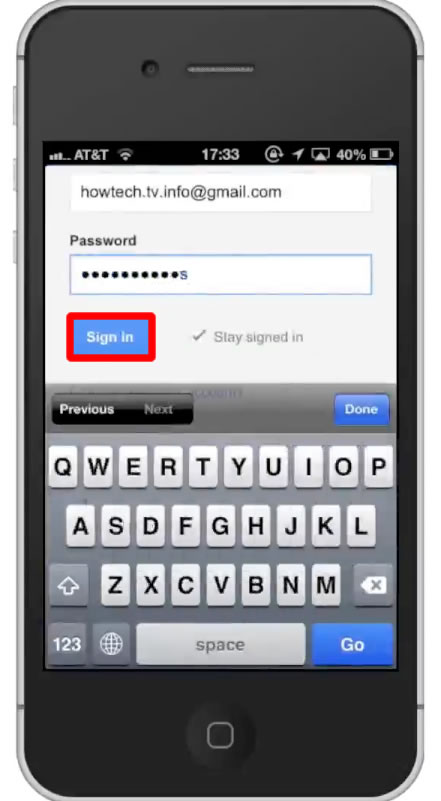
Step #4 – Sync Calendars
Select the calendars you want to sync to your iPhone by tapping the box next to the name. A check mark will then appear letting you know you’ve selected it.
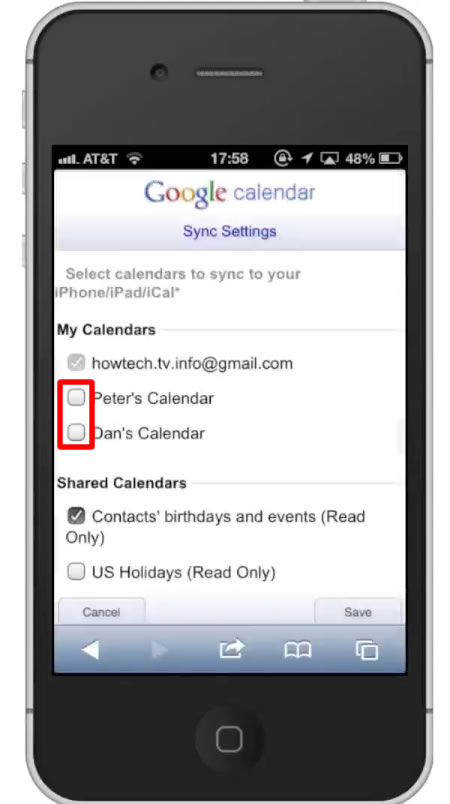
Step #5 – Tap Save
Tap save and all of your selected calendars will be synced into one on your iPhone. You have now successfully synced multiple Google calendars to the iPhone.
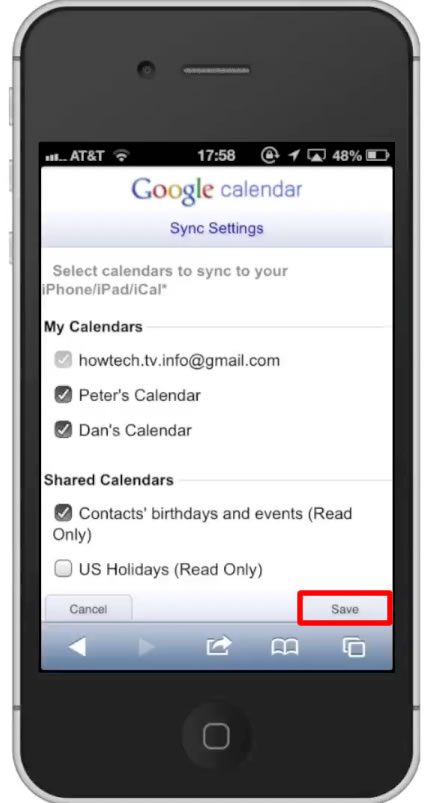
Leave your comments below or contact us by email. This was a Howtech.tv tutorial. Thanks for watching!
 Home
Home