In this tutorial, we will teach you how you can run the Google Chrome OS using two basic virtualization softwares, VMware and virtual box.
So first let’s download all the things that we need to run the operating system. Let’s log on to chromeOS.hexxeh.net and once the web page loads, scroll down and over here we will download both the VMware and the virtual box build one by one.
You would have to agree to the terms mentioned in this page before downloading any build.
For a Free VMware Workstation Trial, visit the following URL:
http://www.vmware.com/products/workstation/workstation-evaluation
For Virtual Box, visit the following URL:
https://www.virtualbox.org/wiki/Downloads
Once everything has been downloaded, you can install both applications by simply double clicking on each setup file and moving through the installation steps.
Step 1 – Starting with VMware
Once installed, open the VMware Workstation first and extract the Google Chrome OS VMware build. Once extracted, simply select the virtual machine configuration file and drag it to our Workstation library.
With that done, the workstation will automatically read the configuration file.
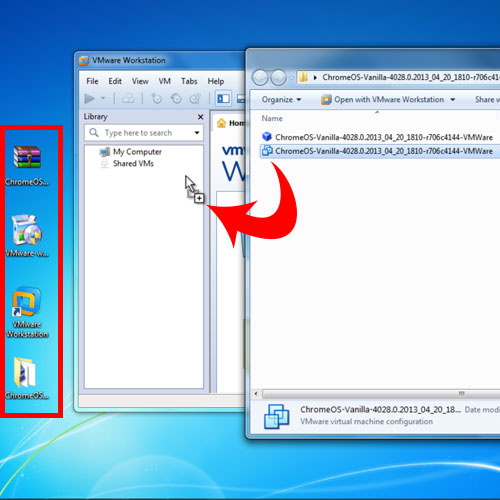
Step 2 – Powering up the Virtual Machine
When you power the virtual machine, it will ask you to locate the vmdk file which is used to power the virtual machine. Simply click on browse and select the vmdk file present in the extracted folder.
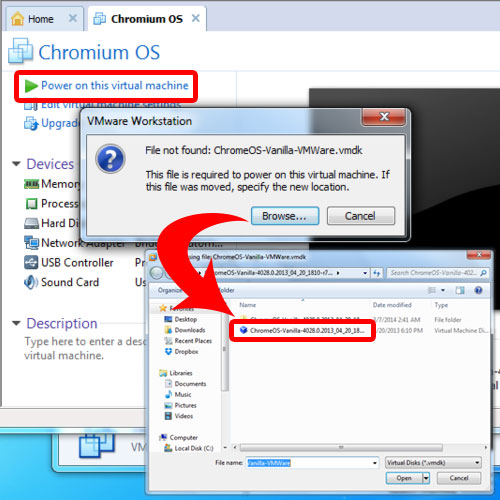
Step 3 – Editing the virtual configuration file
With that taken care of, the Google chrome OS will be launched. Once you see the chrome startup screen, notice over here, it’s asking you to set up the network and in most cases the physical network adapters require a different kind of interface to be used for the virtual network interface card. That’s why it will not detect any kind of network here.
To fix this, exit from the full screen mode first and power off the virtual machine. After that, configure the virtual machine configuration file by opening it with a text editor. In this case, we will simply open it in Notepad.
Over here, we need to set the virtual network adapter to e1000. For that, add the following line,
Ethernet0 dot virtualDev equals to e1000
right at the bottom of the text file.
After that, simply save the file and launch Google Chrome OS with VMware. It will now enable the network option and you can move on and try out the operating system.
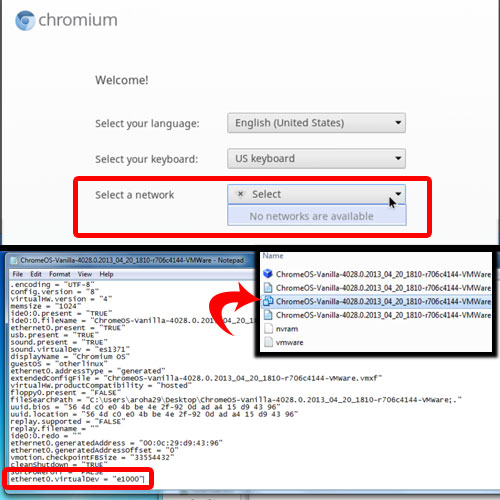
Step 4 – Moving to Virtual Box
Now let’s move on to virtual box. Make sure that you extract the chrome virtual box build and after that, with the application opened up, simply click on the New button.
Once the create virtual machine window opens up, give a name to the virtual machine and choose the type of operating system. For this tutorial, we will choose Linux for the type and Other Linux for the version.
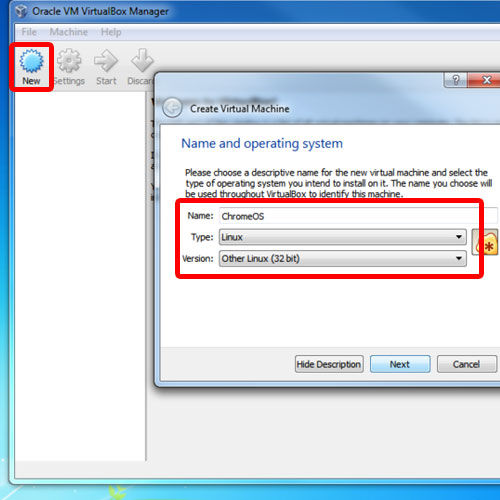
Step 5 – Configuring the memory size
In the next step, you will have to choose the amount of RAM memory that has to be allocated to the virtual machine. 1GB of memory would be enough for now.
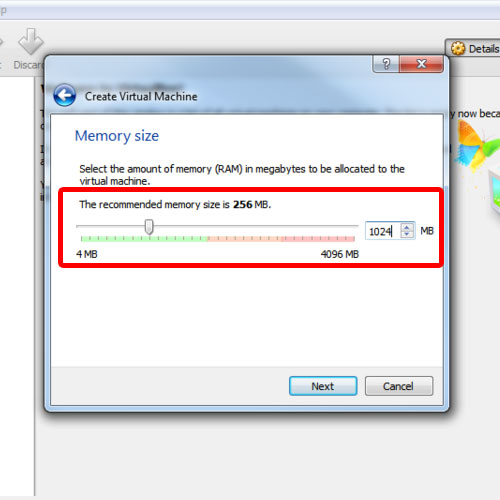
Step 6 – Choosing the Virtual File
In the next step, you have to choose the storage location. Over here, we will link this virtual machine to the virtual hard drive file that we extracted earlier. So let’s enable this option here, click on the browse button and select the virtual hard drive file.
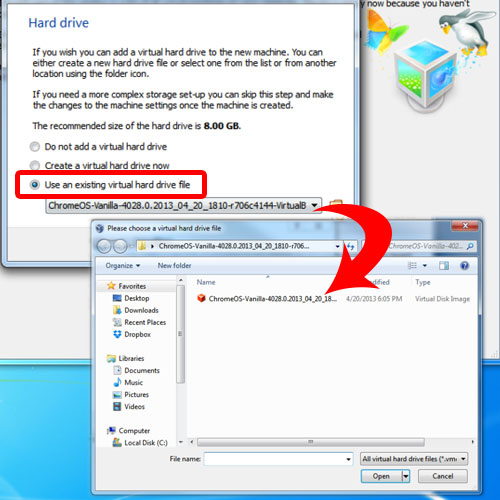
Step 7 – Enabling Network Capabilities
With that done, the virtual machine will be created, but before we can launch the operating system, let’s open up the settings window to configure the virtual machine.
Over here, move to the network section and click on the Advanced option. Now, let’s open the drop down menu next to Adapter Type and choose the Intel Pro 1000 MT Desktop option. This will allow the chrome OS to access your network settings.
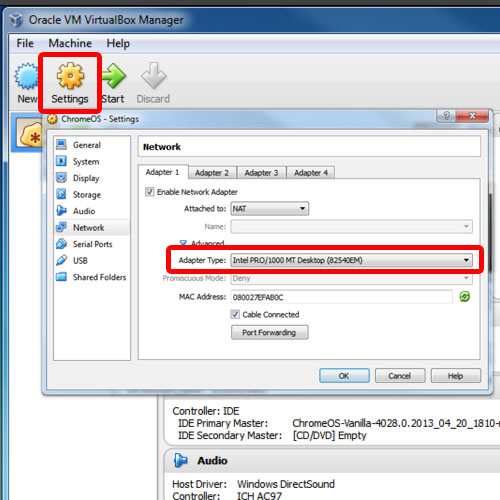
Step 8 – The PAE Error
Now you can start the virtual machine. For some of you, the operating system will start from this point onwards, but for other’s this error (shown in the image below) would be displayed on the screen here. The OS is not able to boot because of the PAE error, which stands for Physical Address Extension, and we would have to move back to the settings and enable this option.
Open up the settings window once more, move to system and open up the Processor tab. Over here, next to Extended features, simply tick on the checkbox titled “Enable PAE NX”.
With that done, you can click on the Ok button and start the machine.
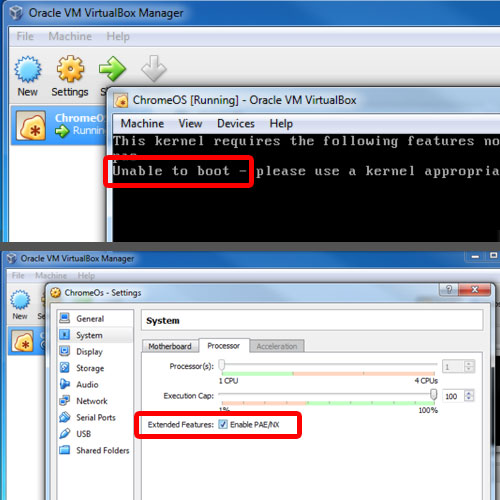
Step 9 – Disabling Mouse Integration
By default, when we launch the Chrome operating system, the mouse won’t work. So head over to the Machine menu and click on the Disable Mouse Integration option.
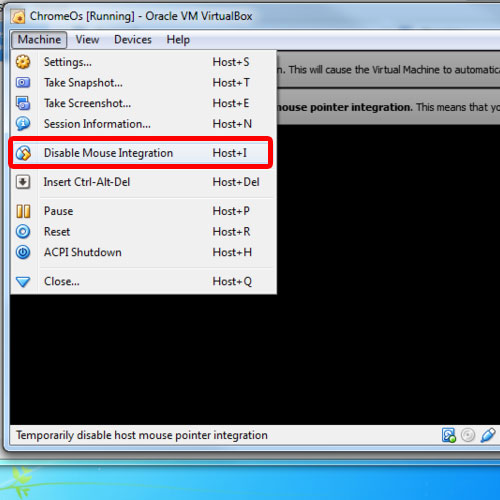
Step 10 – Google Chrome OS Installation
Over here, simply power the Google Chrome OS and once the startup screen appears, you can see over here that it will automatically detect the network you are connected to.
Now you can move on with the initial configuration, sign in with your Gmail id and after the processing is finished, you can select an image for your account. After that, the welcome screen will appear right in-front of you.
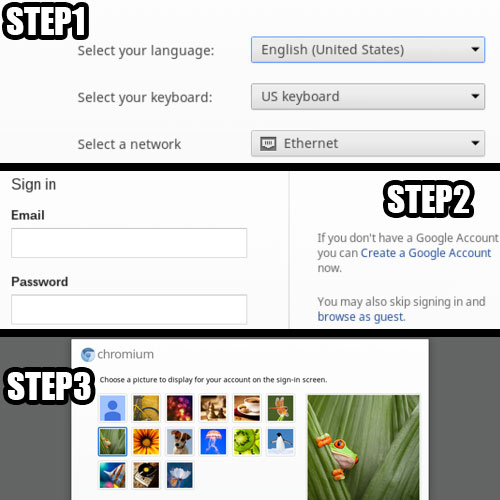
Step 11 – Google Chrome OS Basics
In Google Chrome OS, you will primarily work with web based applications. You can open up the chrome web browser, and surf the web. You can even check up on your inbox and use other Google services such as Google docs and others.
You can dive into other settings by clicking on the settings option, highlighted in the image below. Over here, you can setup and change the settings of the operating system, from the network settings right at the top to the device mouse speed and even changing the users etc.
This way you can try out and see the different features present in the chrome operating system.
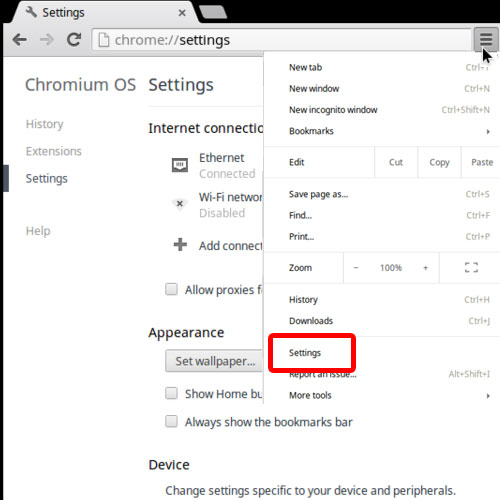
Step 12 – Google Chrome OS File Managers
If you click on the files option (highlighted in the image below), a new window will open up where you can access both the files you downloaded through the browser or present in your Google Drive account.
Google Chrome OS comes with a complete set of file managers, media players and practically everything you need for basic computing.
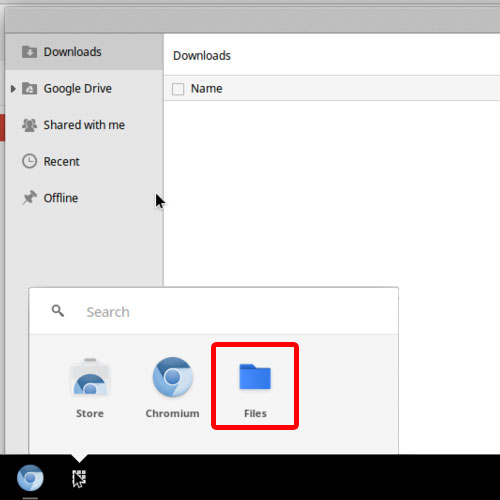
 Home
Home