In this tutorial, we will teach you how to turn on or off Outlook autocorrect. We will also teach you how to disable the replace text feature. This feature replaces the typo with the correct text automatically. In this tutorial, we will disable autocorrect features in Outlook.
Step 1 – Open options
Follow this step by step guide to learn how to turn on or off outlook autocorrect.
First of all, you need to open Microsoft Outlook. Once there, go to the tools tab available on the top and click on options.
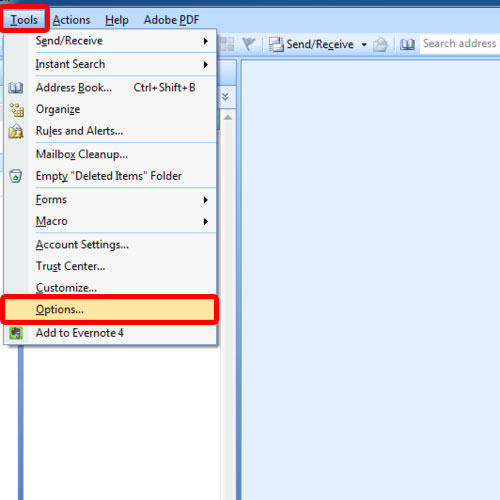
Step 2 – Spelling & Auto correction
As a result, a dialog box will appear on your screen. Over there, go to the spelling tab and click on the spelling and autocorrection button.
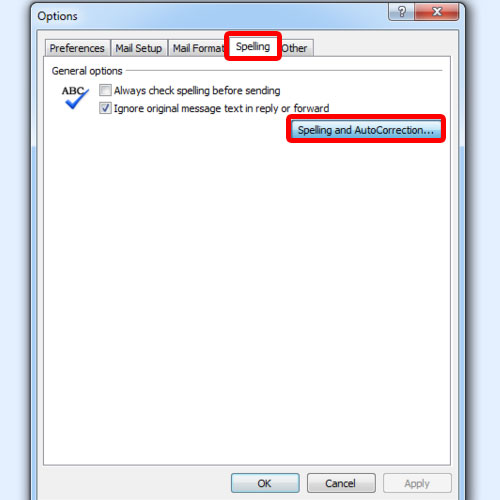
Step 3 – Open Autocorrect options
You will be redirected to the editor options window. From there, open the autocorrect options by clicking on its button.
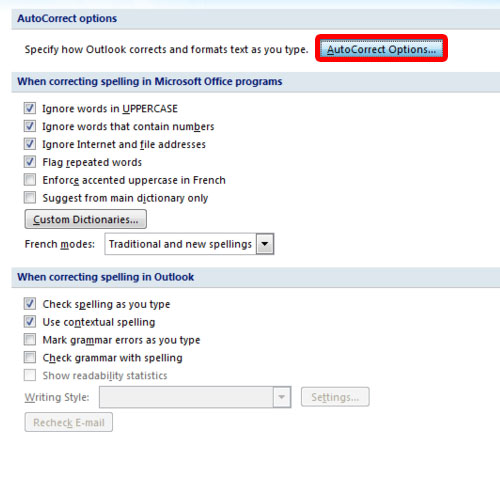
Step 4 – Disable Autocorrect features
As a result, you will be taken to the autocorrect window. By default, all the features that the autocorrect has to offer are enabled in Outlook. Under the autocorrect tab, you can uncheck the different auto correct options. We will teach you how to disable these correction options. By default, Outlook would use the autocorrect feature to correct two initial capital letters in a word.
It would also capitalize the first letter of the word starting a new sentence. In the video, we disabled all these options by removing the checkmark in front of them. Once you are done with the changes, click on the ok button.
In this manner, you can turn off autocorrect in outlook.
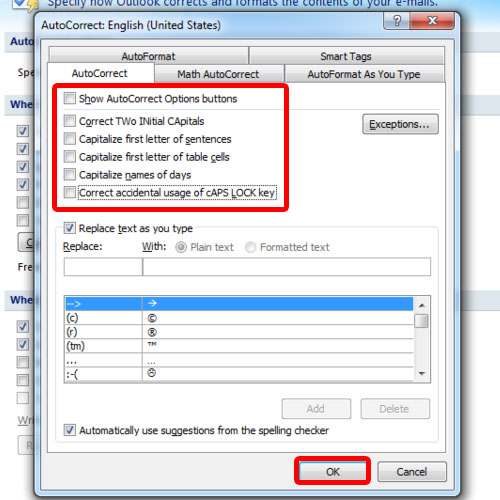
Step 5 – Outlook corrects mistakes automatically
Outlook also corrects certain common typos that users normally make. For example, try and compose a new email. Once there, type in about it without a space in between. You will notice that Outlook will automatically correct it. It will put space between the two words.
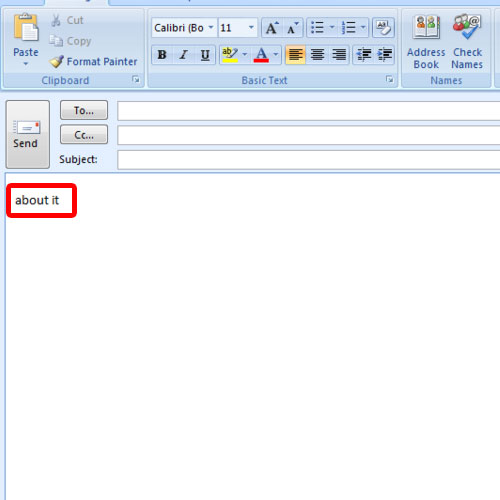
Step 6 – Disable the replace text option
In order to disable this feature, go back to the autocorrect window and uncheck the replace text as you type option. Once you are done, click on the ok button to apply the change. Now compose a new email and type about it without space between the two words. You will notice that the correct text isn’t replaced as you have disabled the feature.
In this manner, you can turn off autocorrect in outlook.
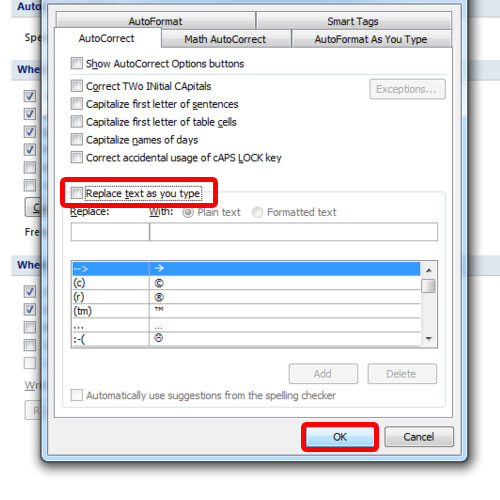
 Home
Home