Developers need to keep their developing environment up-to-date for better functioning of the tools of the developing platform. So in this tutorial we will learn to update eclipse helios to indigo
For that, first we will download a fresh copy of eclipse and then import the plugins of previous installation.
Step#1: Eclipse Indigo Website
First of all we have to download Eclipse Indigo, for that lets www.eclipse.org/indigo and click on downloads.
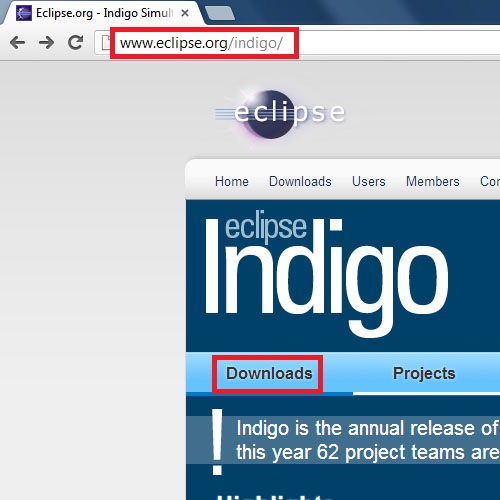
Step 2-Downloading Appropriate Version
We have to Download Eclipse IDE for JAVA developers.
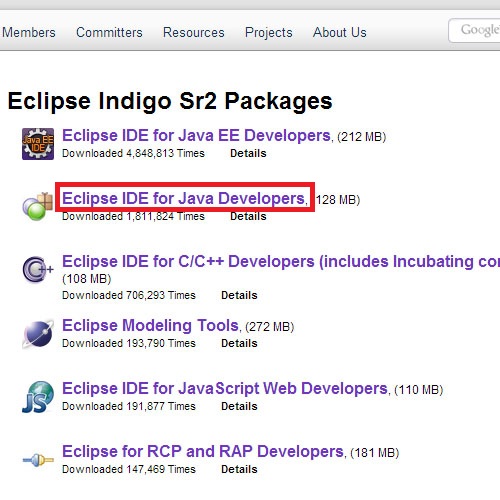
Step#3: Extract Downloaded Package
Once downloaded, we have to extract it to desired location.
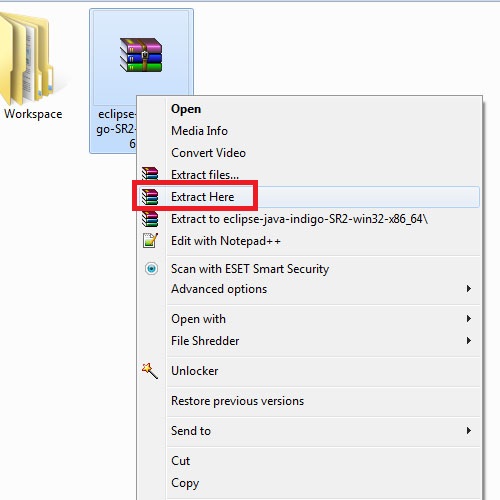
Step#4: Run Eclipse
Now let’s run Eclipse.exe
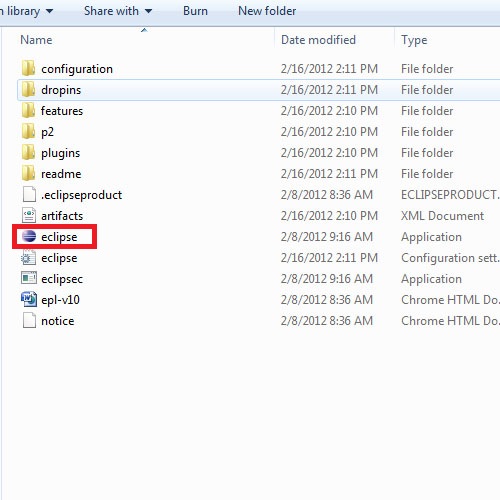
Step#5: Setting Path
When prompted for selecting work space, click Browse and Select our old workspace directory.
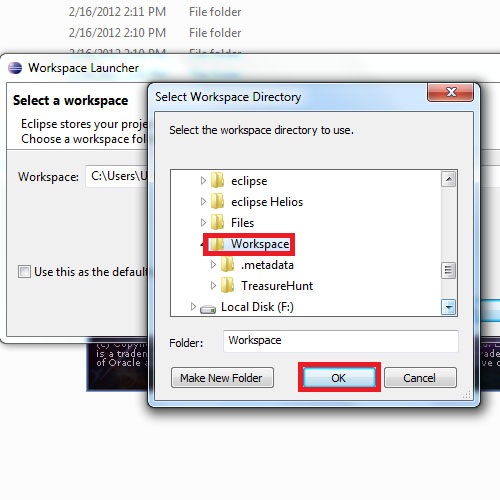
Step#6: Importing Plugin
Now we have to open “file” menu and select “Import” option
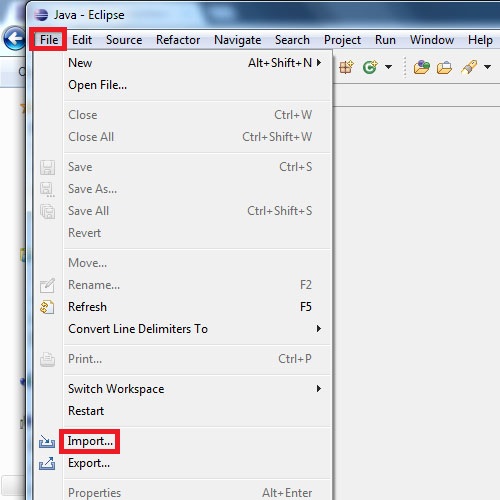
Step 7- Locating Import Path
After that, select “FROM EXISTING INSTALLATION option under Install Folder
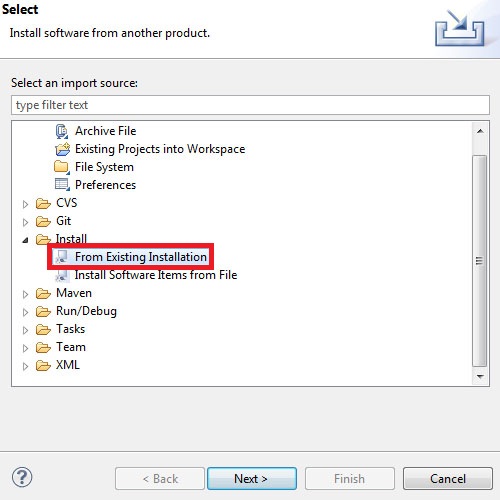
Step#8: Giving Path of Old Eclipse Installation
Now, click Browse and select the path of our Old eclipse Installation and click ok.
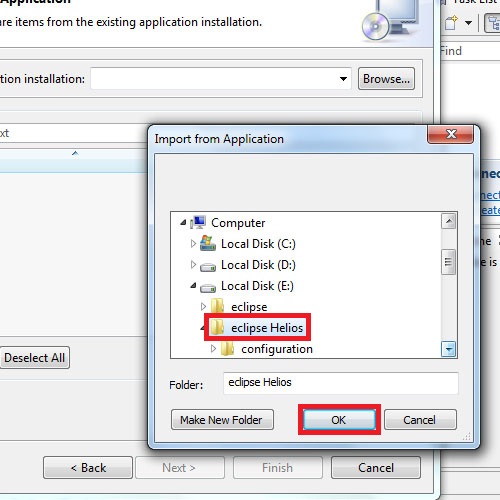
Step#9: Installing Plugins
Now let’s Check mark the Plugins which we want to install and click next.
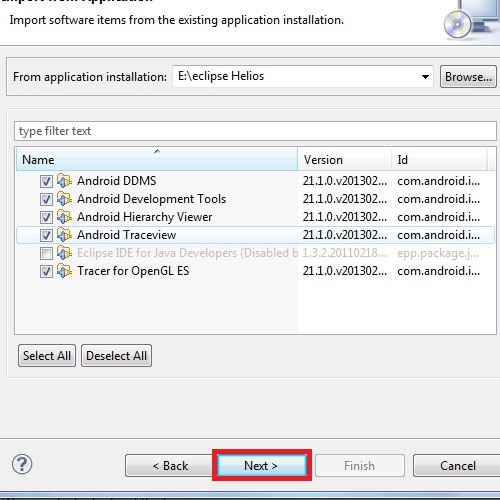
Step#10: Restarting Eclipse
When the installation will be completed we will be prompted to Restart eclipse, click YES.
And after the restart, the update eclipse to indigo will be completed
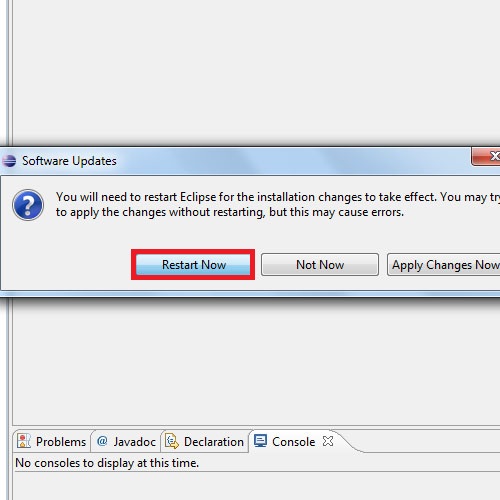
And that’s how we can update eclipse to indigo.
 Home
Home