A Drupal Module is updated using the update manager which is accessed by the function update.php
Before updating the module, the site should be put into maintenance mode in order to avoid technical issues later on.
In this tutorial we will guide you how to update drupal modules to the latest version to avail the perks of the updated version.
Step#1 – Extracting the Downloaded Version of Drupal
It is always recommended to create a backup of the previous module and the database, so that it becomes easy to revert in case of a corrupted site. To backup the contents, we can just copy the folder and keep it in any other directory.
In this tutorial we will not include the backup part.
So, first of all we have to download the latest version of the Drupal Modules from the internet. It will in a compressed form, probably in zip format. We have to extract the contents of the file to a folder on our PC which can be easily located later on.
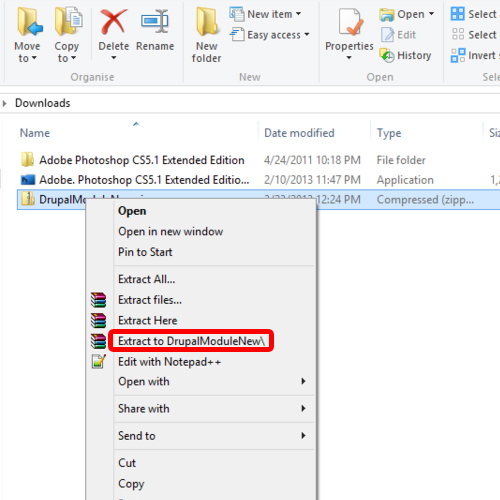
Step#2 –Maintenance mode
In order to avoid any technical issues such as landing into a corrupted site, it is always a good practice to put the site in maintenance mode. So let’s click on “configurations” tab from the menu bar.
After that we have to Scroll down the page and click on “Maintenance mode”.
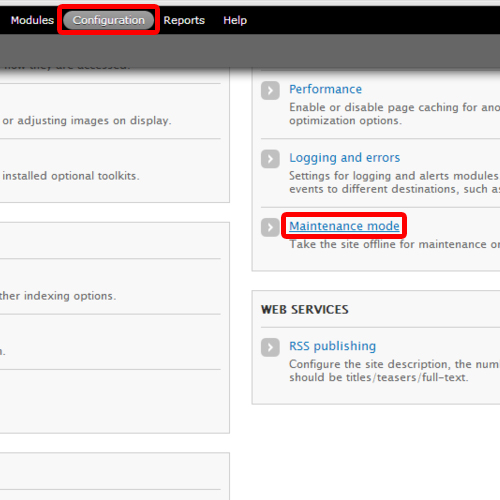
Step# 3-Enabling Maintenance mode
After that, a new window will open up, from that we have to check mark “Put Site into maintenance mode” and click on “Save Configuration” button.
After that done, a message will appear regarding saving of the changes we just made
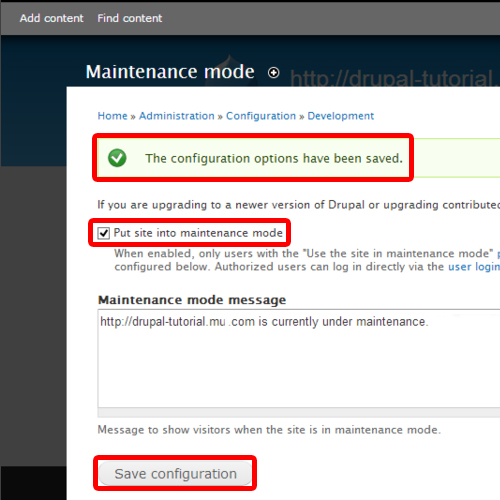
Step#4 – Delete old Drupal version files and copy new version files through FTP client
Before updating Drupal modules to the latest version, we have to delete the files of old module and copy the new module folder in the same location where the older module was located.
In our case we will use FTP client for that.
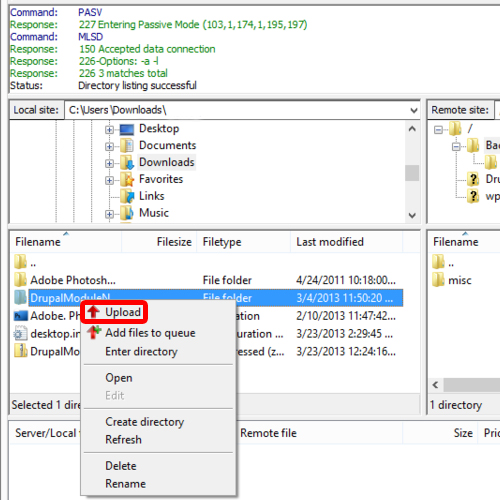
Step#5 – Run update.php
After that is done, we have to login into our administrative account and type in the following link in your browser.
www.yourdrupalsitename.com/update.php.
(Here insert your site name in place of “yourdrupalsitename)
This function will update the module and show a completion message.
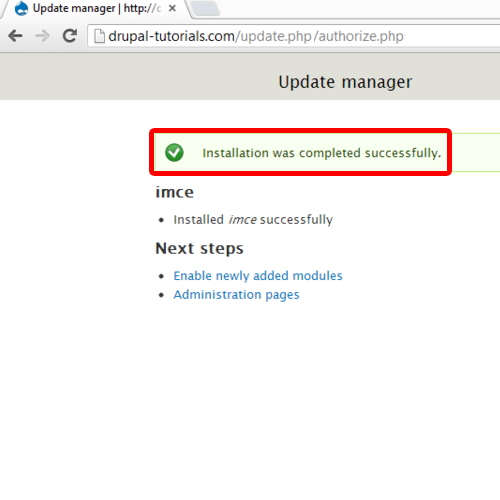
Step#6 – Putting site back to normal mode
In earlier steps, we configured our site to be in maintenance mode.
After completing with the drupal modules update, we have to switch back our site to normal mode.
For that, repeat step#2, uncheck the option of “Put site into Maintenance mode” and click save configuration button.
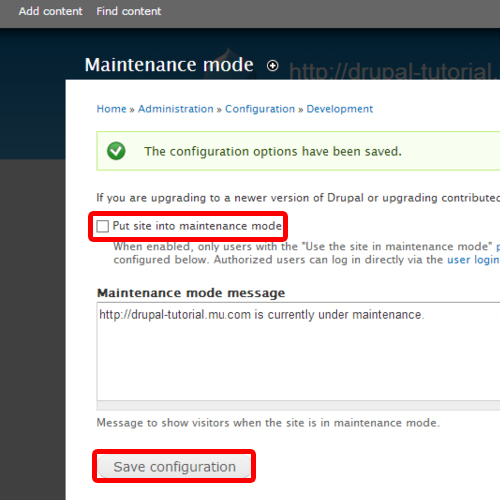
And that’s is how we can update drupal modules.
 Home
Home