If the idea of a 32 bit vs a 64 bit windows 7 operating system is coming to your mind, and you’re thinking of upgrading it, you can follow this particular step by step tutorial.
To upgrade from 32bit to 64 bit in windows 7, you need the required hardware such as a 64bit processor etc. Furthermore, upgrading your windows from 32 bit to 64 bit will wipe out all your data and the applications. So, it is recommended that you backup all your data before you proceed.
Step 1 – Select the windows setup option
Over there, you can see that we are currently running a 32 bit Operating system. Let’s insert in the 64bit windows installation disk in the DVD rom and restart the computer.
Before booting the windows, it will prompt you to press any key to boot from cd or DVD.
With that done, the windows boot manager will open up. Over there, we will select the windows setup option and proceed with the process.
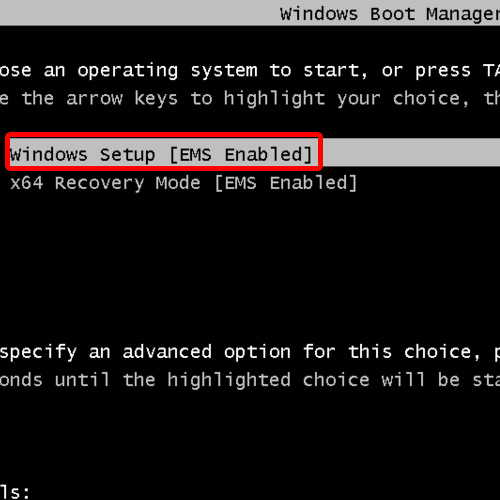
Step 2 – Set basic settings for Windows installation
Next, the Install Windows screen will be appear on the screen. Over there, you can select the language, time and currency format & the keyboard and input method. Let’s keep the default settings as it is for now and click on Next to move on with the process.
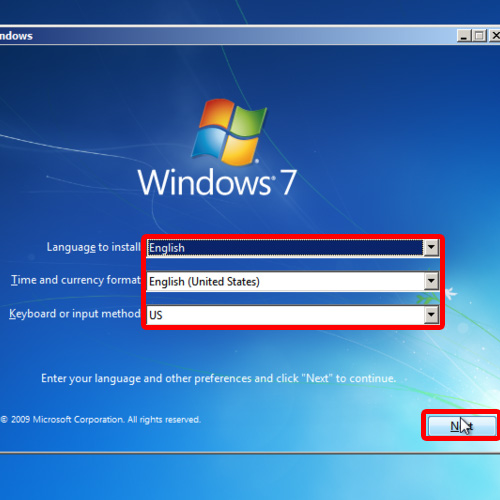
Step 3 – Install now button
In the next window, simply click on the Install Now button to start with the process.
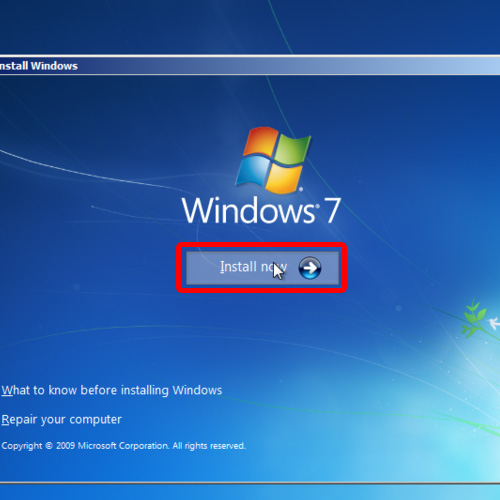
Step 4 – Agree to the license terms
Next, you would be required to agree to the license terms and agreements before moving on with the process.
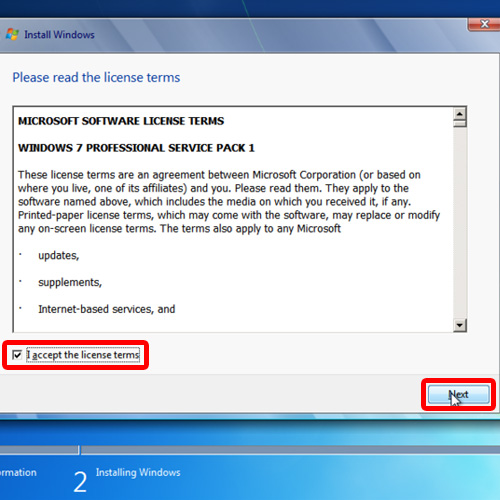
Step 5 – Choose the upgrade option
Now you would be asked for the type of installation you want. Since we are upgrading from a 32 bit operating system to a 64 bit, simply click on the Upgrade option over here.

Step 6 – Choose partition where you want to install Windows
As a result, the installation process will start. Simply select the same partition where the previous Windows was installed. Once you are done, the installation process is pretty much automatic.
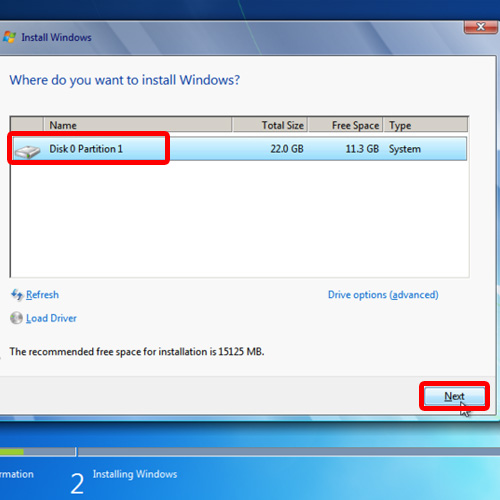
Step 7 – Update registry settings
Once the operating system restarts, you will notice that the setup is updating the registry settings. This means that it will upgrade the previous windows to a 64 bit registry setting.
Alt Text “Updating registry settings”
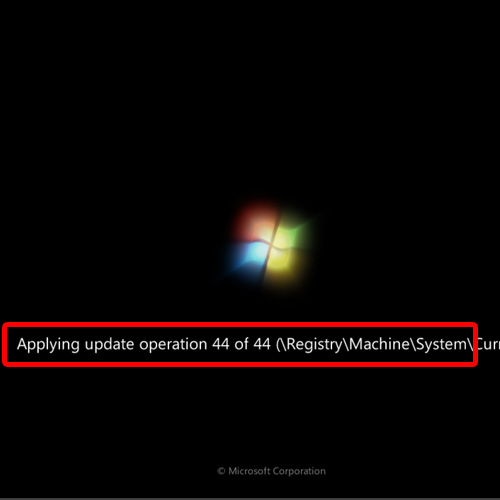
Step 8 – Successfully upgraded
With the installation complete, let’s open up the computer properties and over there you will notice that the operating system has being displayed if of 64 bit.
And that’s basically how you can upgrade from 32bit to 64 bit in windows 7.
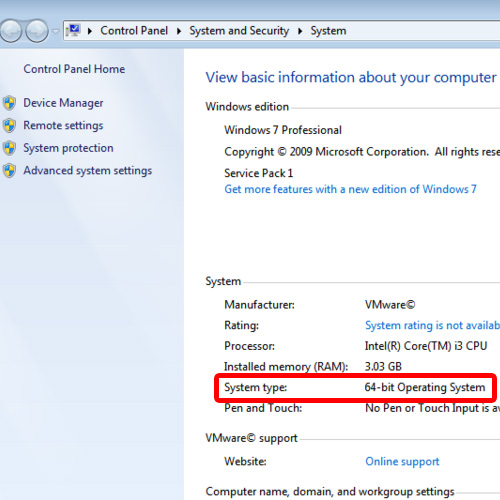
 Home
Home