Often you come across a text document which is very long and has lots of headings and sub headings; you have to scroll down each time when you want to view a specific paragraph. Adding bookmarks to your document will save you the trouble. In Google Docs, you can add bookmarks to headings and create links to access them directly. This not only saves you time but also gives your document a more systematic look.
Follow this step by step Google Docs tutorial to learn how to use bookmarks in word documents in Google docs.
Step # 1 – Add bookmarks
If you want to add bookmarks in a particular document, highlight the specific heading you want to bookmark. Once highlighted, go to the “insert” tab in the menu bar and select the “bookmark” option and your bookmark will be created.
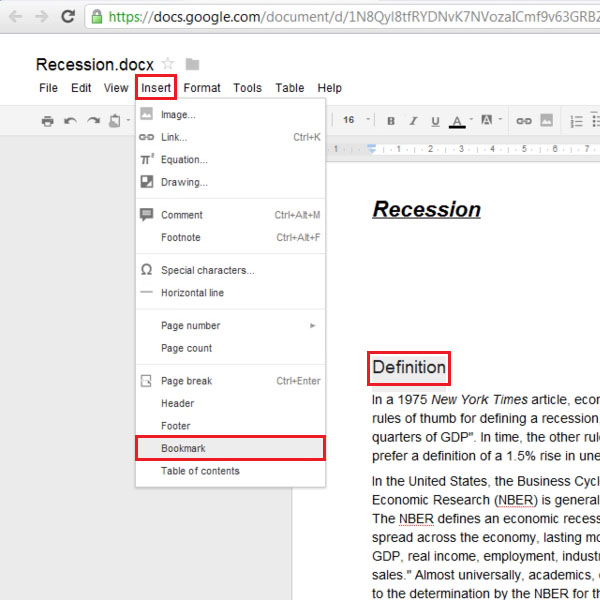
Step # 2 – Add link
After adding the bookmarks, you will have to create links for those bookmarks. You can do so by going to the “insert” tab and selecting the “link” option from the drop down menu. Usually links are added to the table of contents or you can always add the links under the main heading in the beginning of the document.
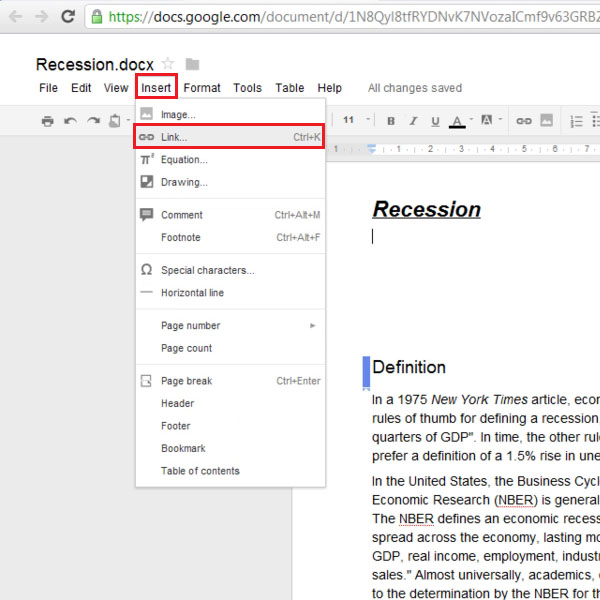
Step # 3 – Edit link
In the new small box, select the “bookmark” you want to link”. Click on the “Link to” drop down menu and your bookmarks will be displayed. Make the selection and once you are done selecting the links, click on the “ok” button to exit.
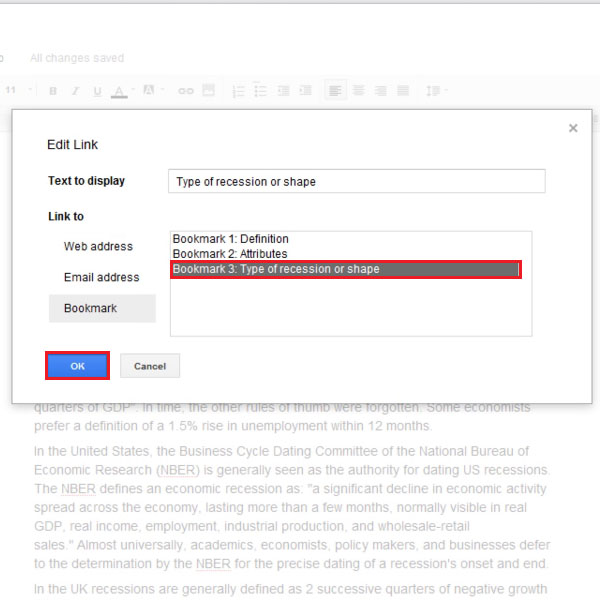
Step # 4 – Click on link
All of your links will be displayed in light blue color. When you click on the text of these links, the actual link will be shown. When you will click on the actual link, you will be sent directly to the particular bookmark. You can also change or completely remove your links by clicking on the text for the link and choosing the “change” or “remove” option, respectively.
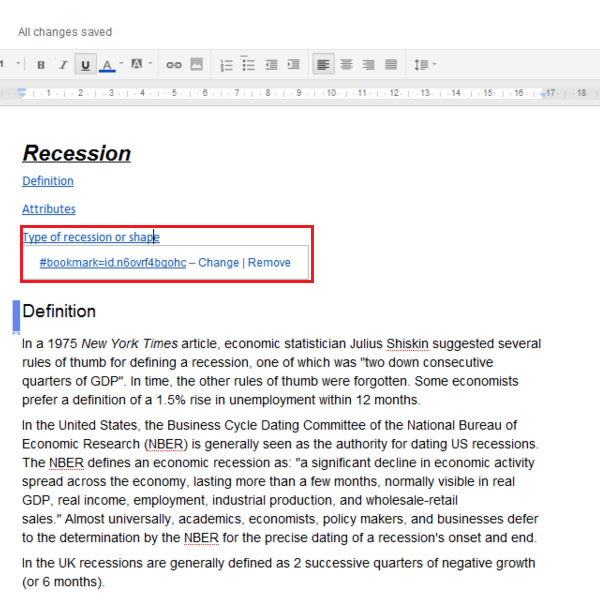
 Home
Home