YouTube allows you to edit your videos in a number of ways. You can add subtitles for youtube videos and captions to your video. Adding youtube subtitles makes it easier to understand for people who do not understand the language or have difficulty hearing properly. A video containing closed captions will have a small logo: at the lower side of the player.
Follow this step by step tutorial to learn how to use CC language for language translation or subtitle.
Step # 1 – Creating the caption file
First of all, you will be required to make a caption file. This file will contain text and information about when each line of text would be displayed.
Open your notepad and the first thing you would write would be the time codes. The time codes starts with hours then minutes then seconds and then milliseconds.
In this tutorial the first line that we want to show is will start from 5 milliseconds and will end at 3 seconds and five hundred milliseconds.
After writing the first time code, press enter and from the next line start writing the text you can use a “>>” sign to identify speakers or change of speakers. After writing the text press enter again to go to the next line where you can use descriptions like pause, enclosed in square brackets, indicating what is happening in the video for the hearing impaired. Complete the rest of the caption file in similar manner.
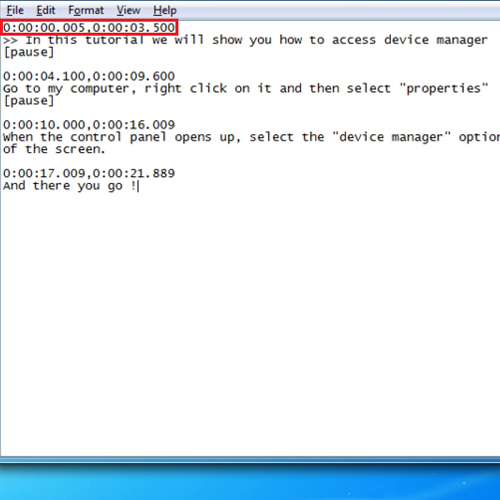
Step # 2 – Saving your file in .SUB extension
After completing your caption file, from the menu bar select the file button and when the dropdown menu appears click on the “save button”. Now write the name of the file and use the .sub extension to save it.
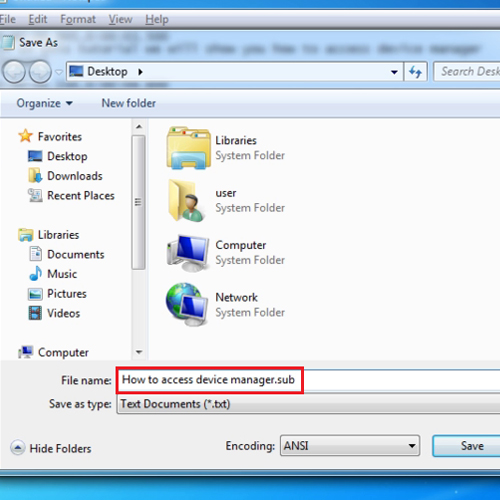
Step # 3 – Opening the video manager
Now go to www.youtube.com and click on your channel’s name. From the drop down menu select “video manager”. When your video manager opens you will be able to see the videos that have been uploaded by you.
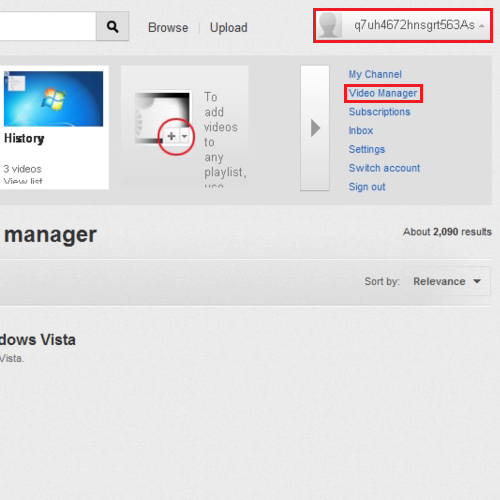
Step # 4 – Selecting the Caption option
From this video manager tab you will be able to see the statistics of your video and will be able to edit it. Click on the downward pointing arrow button of the video in which you want to add subtitles for youtube video. A drop down menu will appear where you must select the “captions” option.
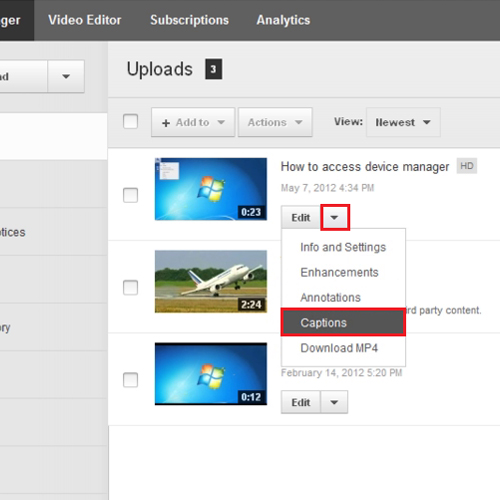
Step # 5 – Clicking on the Add new captions or transcripts button
You will now be taken to the “captions” tab. Here your video will be shown to you and right next to the video player there will be a button “add new captions or transcripts”. Click on that button.
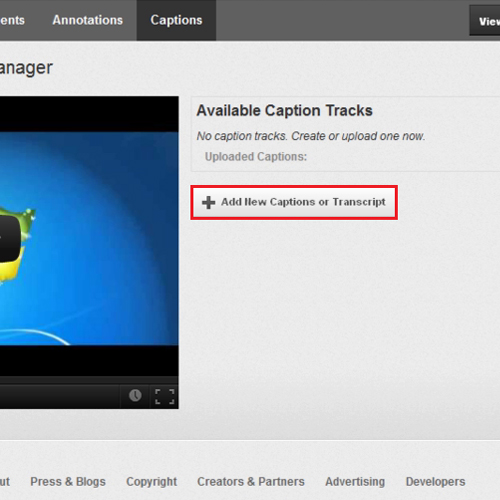
Step # 6 – Uploading the caption file
Now click on the “browse” button and search for your file and press the “ok” button to add the location of your file. Now click on the “upload file” button to upload your captions file.
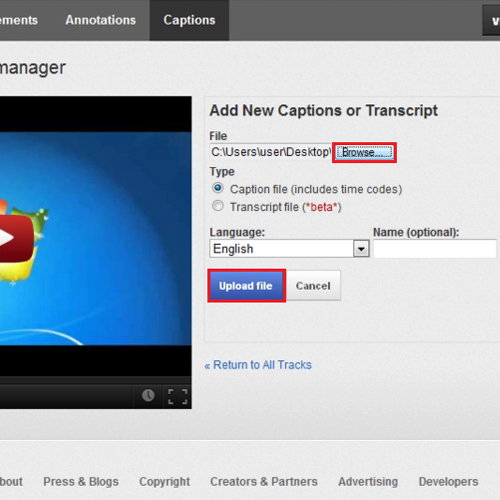
Step # 7 – Watching your video
You may be required to refresh your window before playing the video and when you have done that click on the “play” button on the player and your video will be started. You can choose whether you want to see the closed captions or not by clicking on the button. In this manner, you were successfully able to add youtube subtitles.
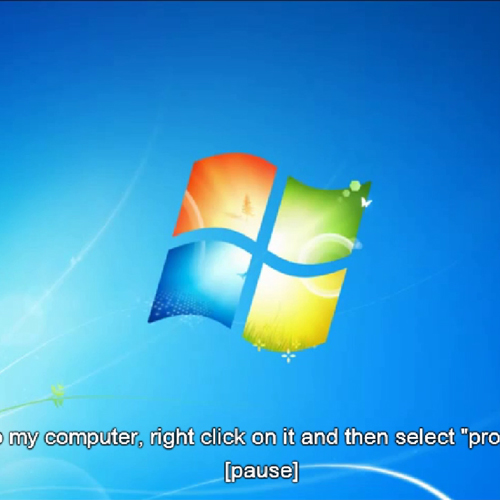
 Home
Home