You can easily spot Google buzz on the menu towards the left side in your gmail account. It is a micro-blogging application integrated in Gmail which helps you in sharing comments, pictures and updates all your contracts in your Gmail account. You will need a gmail login ID and password in order to use Google buzz. It also allows you to share videos from the internet with your friends in a very interactive way. You can add comments, like the video and many other features. This tutorial will help you to learn how to use Google Buzz by following a few simple and easy steps.
Step # 1 – Open Gmail Account
In the first step, go to the URL: www.gmail.com and login with your gmail address and password. If you don’t have a gmail account then you can create it by clicking on the “Create an account” button available on the top right corner of the screen.
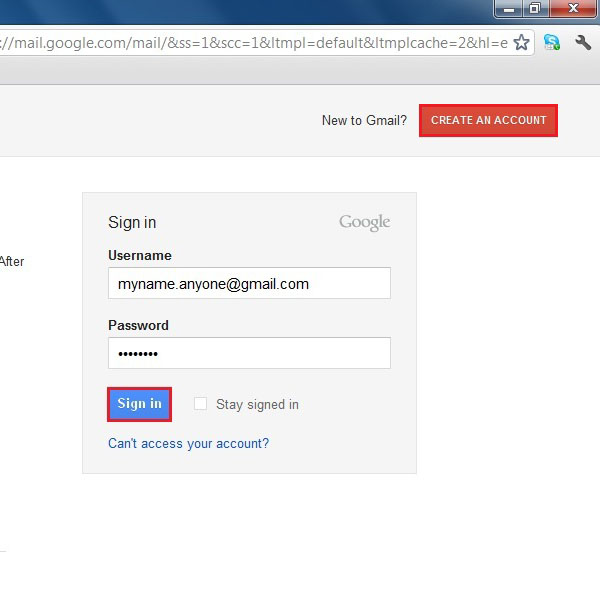
Step # 2 – Click on Buzz
Once your Gmail account is opened, you will see the Google Buzz icon available in the menu on left side of the window. Click on the icon to start using Google Buzz.
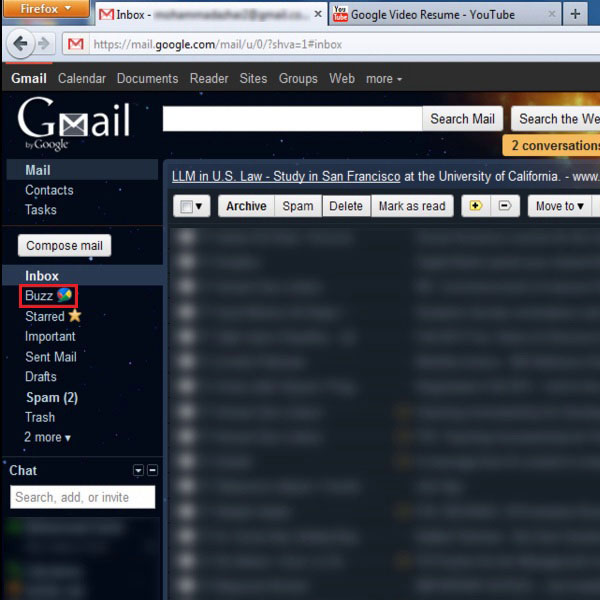
Step # 3 – Share a Video
Once you have started Google Buzz, you will see all updates from your friends. In order to share a video, you have to enter its link in to the blank text box, highlighted in the image below.
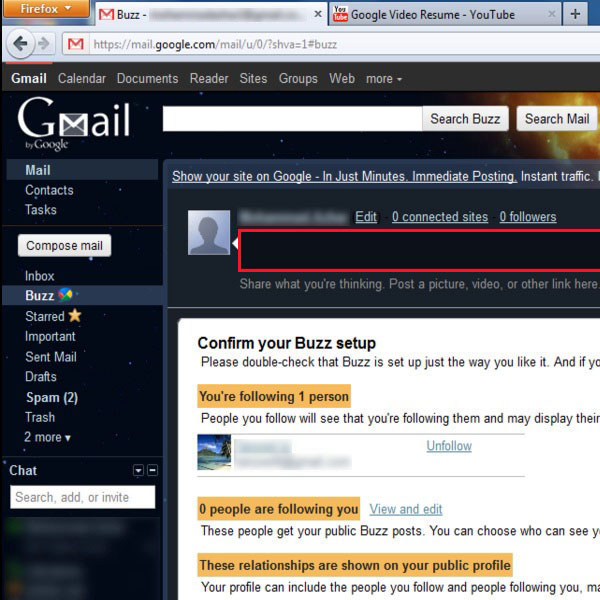
Step # 4 – Copy Video Link
Now open the video which you want to share it on your network. Once opened, click on its URL and copy it.
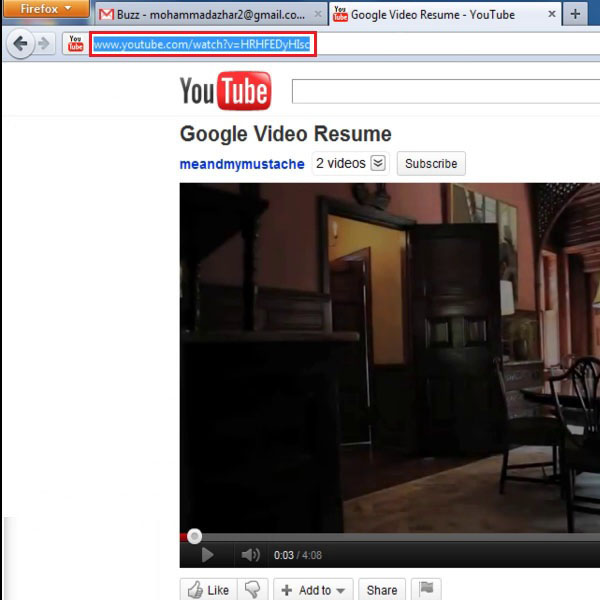
Step # 5 – Paste URL In Google Buzz
Switch to the Google Buzz window and paste the URL, which you have copied in the previous step, in the text box highlighted in the image below. After entering it, click on the “Post” button to share this video with your friends.
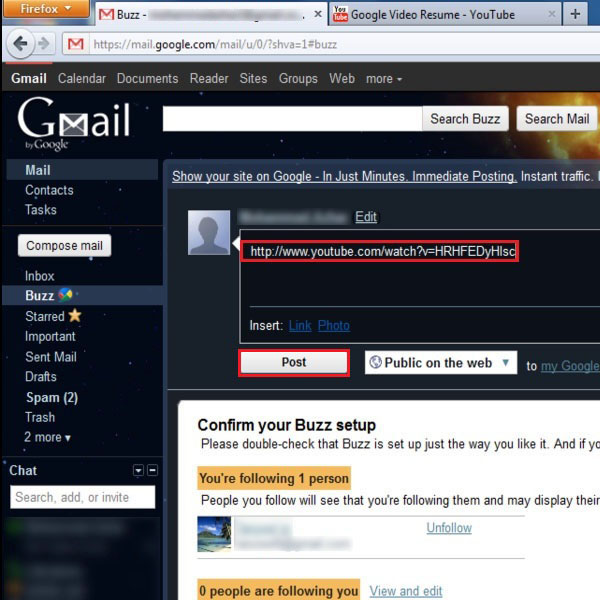
Step # 6 – Add a Comment
After posting the video, you can see your video appearing on the main screen. Here you can also add a comment on it. Click on the “Comment” option available below the video to start adding a comment for this video.
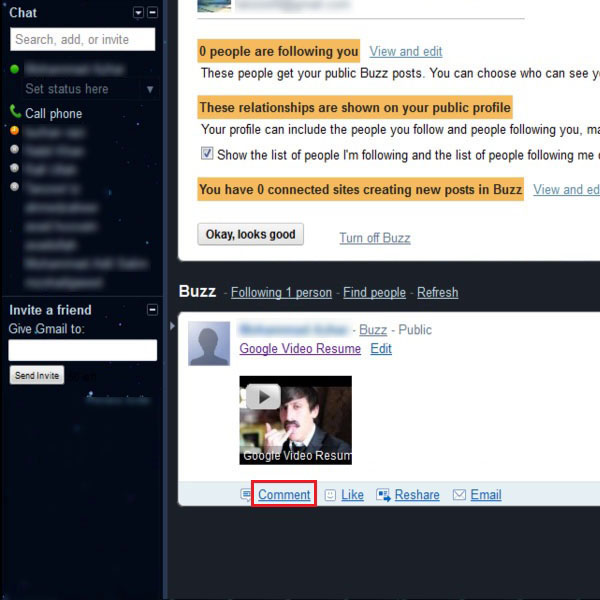
Step # 7 – Post a Comment
You will notice a small text box appearing below, highlighted in the image below. Click on this text box and write your comments about this video. After completing it, click on the “Post Comment” button to add your comment.
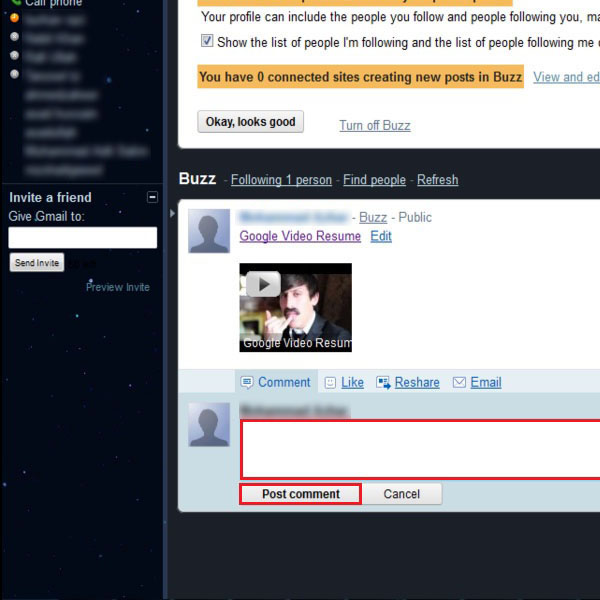
Step # 8 – Email Video Link
Google Buzz offers an easy way to email the link of the video. Just click on the “Email” link below the shared video to email the video link to anyone.
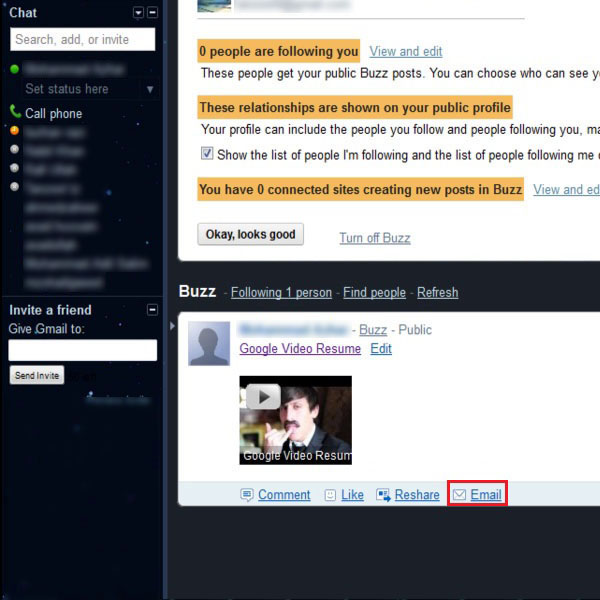
Step # 9 – Liking Your Video
You can also click on the “Like” option to like the video and let others, on the network, know that you like this particular video.
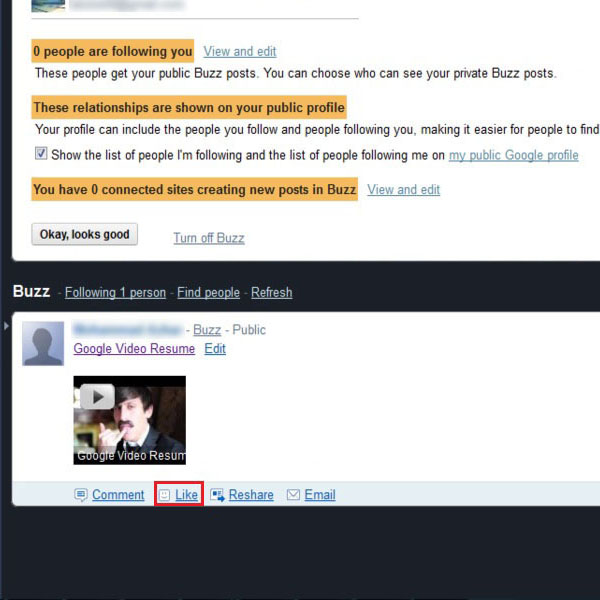
Step # 10 – Change or Modify the URL
In this step, you can see an option named “Edit” which is available on the top right corner of your video. Click on this option to edit the URL for your video according to your requirements.
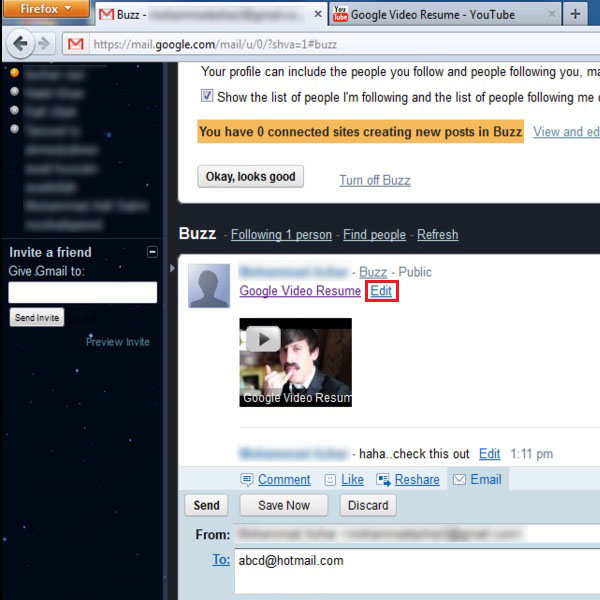
Step # 11 – Enter New URL
Once clicked on the edit button, Google Buzz will let you edit the URL of your video. This will be very helpful in case when the video has been moved or uploaded with a new name.
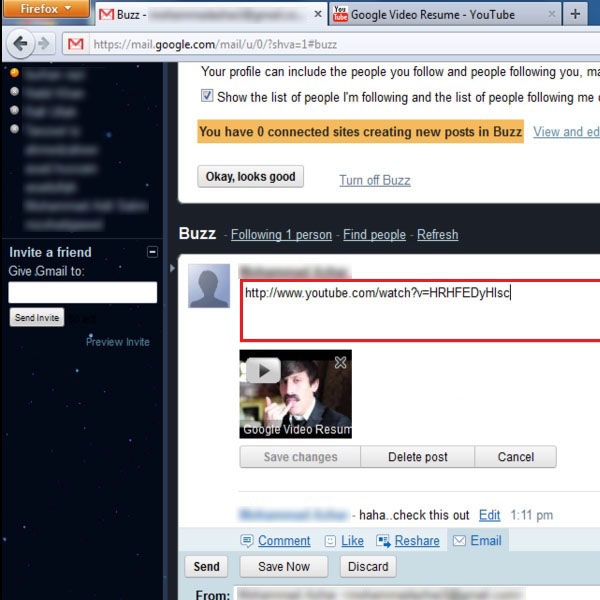
Step # 12 – Delete a Post
The “Delete Post” option will let you remove the video from Google Buzz. Click on the “Delete post” button below the selected video to delete it from your account.
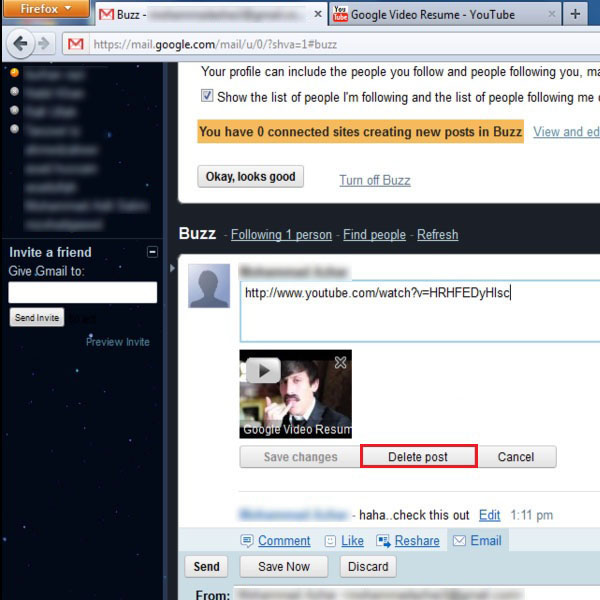
Step # 13 – Confirm Deletion
Once you have clicked on the delete post button, Google Buzz will ask you for the confirmation to remove the video link from your account or not. If you have decided to remove the video link then click on the “Ok” button to remove it, otherwise click on the “Cancel” to continue using Google Buzz.
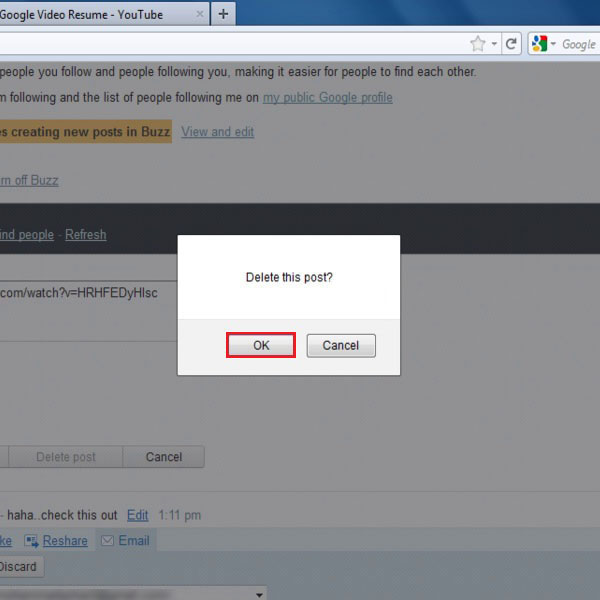
 Home
Home