In this tutorial you will learn how to use split view on a Mac running on OS X “El Capitan”
Juggling between two or three tasks while working on your Mac can be a bit of a drag, unless you’re using a helpful new feature available in El Capitan – Split View.
Let’s say we’re transcribing a YouTube video and need to simultaneously write and look at the video and a little dictionary. Instead of jumping from one window to another, here’s a more handy way.
Step 1. In the upper left corner of any of your open windows, you have a little green button. Click on it and press it until your window will turn itself into a half-window. Good!
Now you can see all your other active apps on the right side of your window, without jumping from one window to another.
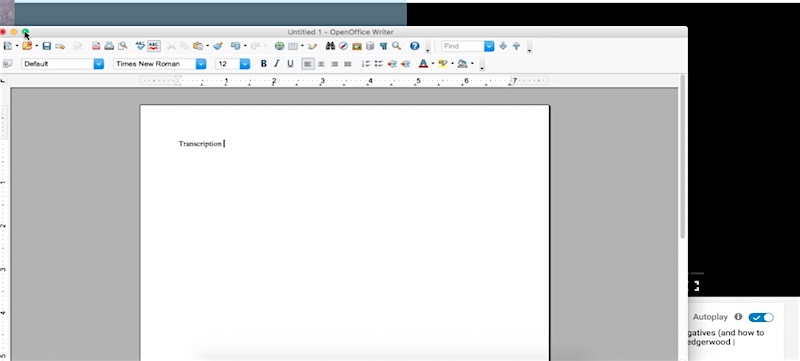
Step 2. To return your view to normality, click and press the green button again on one of your screens or apps. Now you are in full screen mode again.
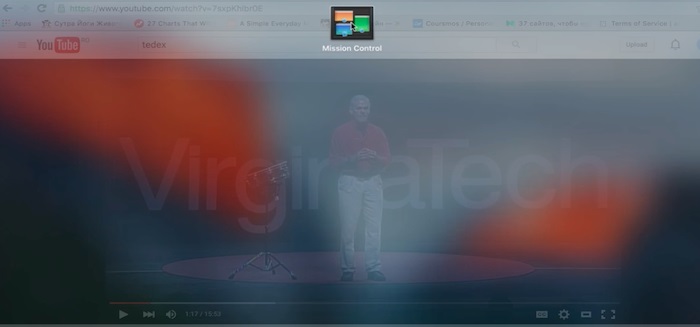
Step 3. There is also another way to launch Split View mode. Simply activate the Mission Control app. You can see us doing it via Launchpad: it will show you all your current active apps on one screen.
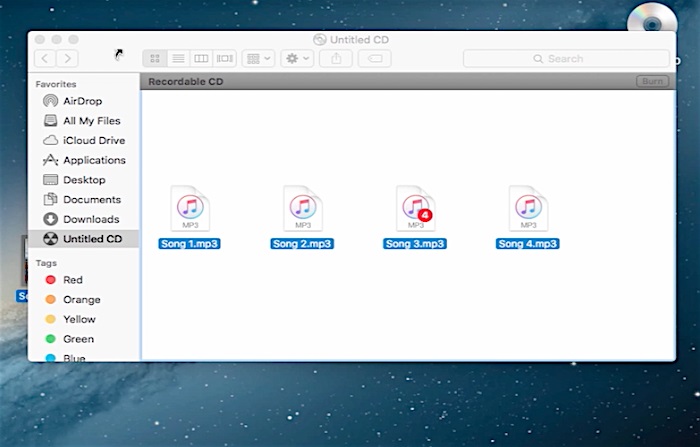
Result: Congratulations: you have learned how to use split view on a Mac running on OS X “El Capitan”
 Home
Home