Youtube is one of the largest audio/video library on the web. It has a multitude of audio/visual data stored and sorted so that anyone can easily search for their interests. Millions of videos are uploaded and managed on Youtube by individuals from all over the world. It gives an easy access to entertainment and infotainment alike. You can also edit videos in Youtube by merging videos, adding visual effects, music and lengthening or shortening the timeline of each video component.
Follow this step by step tutorial to learn How to use the video editor in Youtube.
Step # 1: Open Video Manager
To begin with sign into your Youtube account by going to www.youtube.com, entering you username and password and clicking Sign in. Once you are signed in, you can click on the ‘Video Manager’ in the top right menu and you can access the video editing facilities of Youtube.
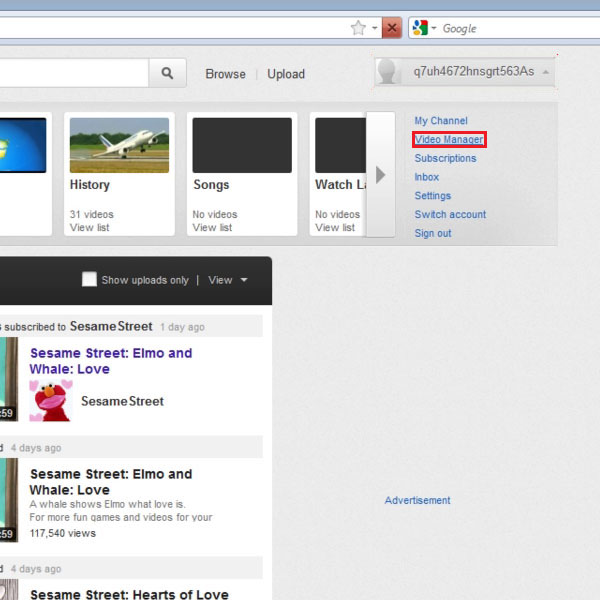
Step # 2: Click on Video Editor
In the Video Manager page, you can see that different options are given on the top as tabs. Click on the Video Editor tab to access the video editing facilities.
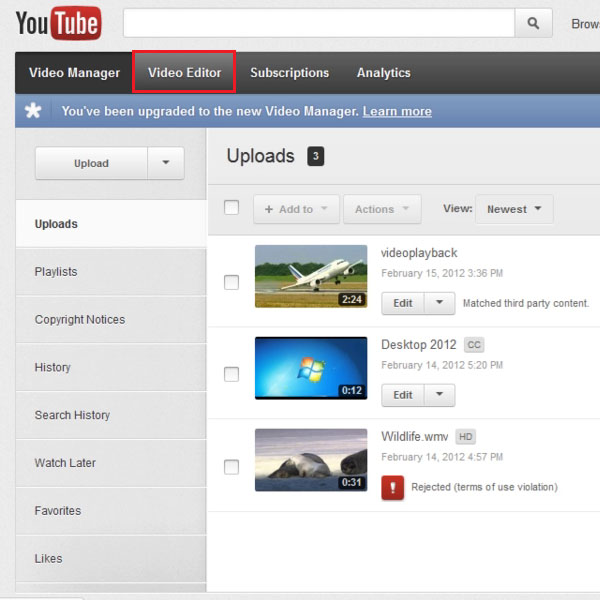
Step # 3: Edit videos
In the Video Editor, you will see your videos listed and a timeline shown at the bottom. This is basically your working storyboard. You can begin by adding a video to the storyboard and adjusting its timeline by holding its place holder sides and stretching them.
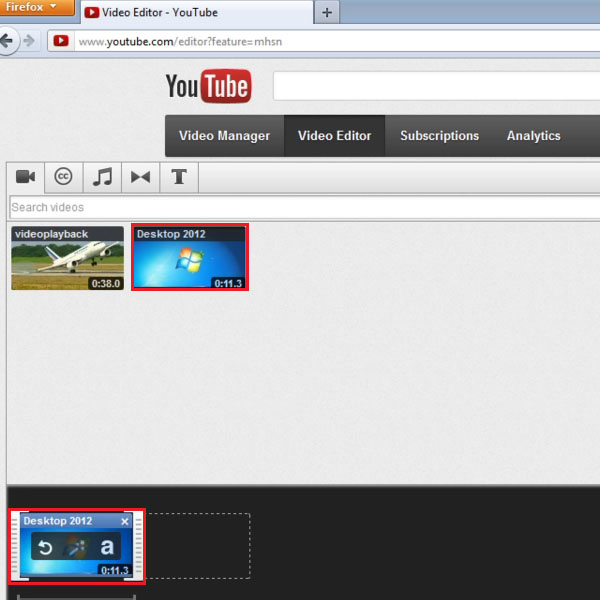
Step # 4: Change Color settings of the video
You can further click on the video to open a new window superimposed on the screen, and in this window you can change to color of the video to black and white, alter its brightness and contrast etc. Be sure to click on ‘Save’ before exiting the page to save all changes you have made.
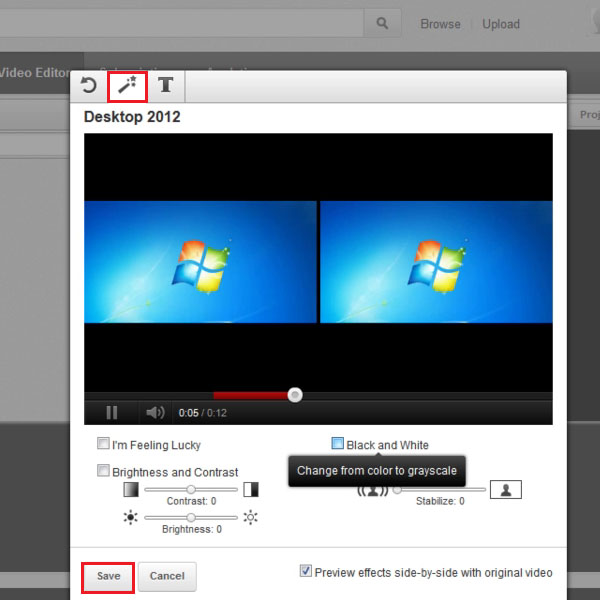
Step # 5: Add music
You can simply click on the Music icon on the top of the Video editor and add music to your video. As shown in the video, a music named ‘Crash’ is being adding to the whole video shown.
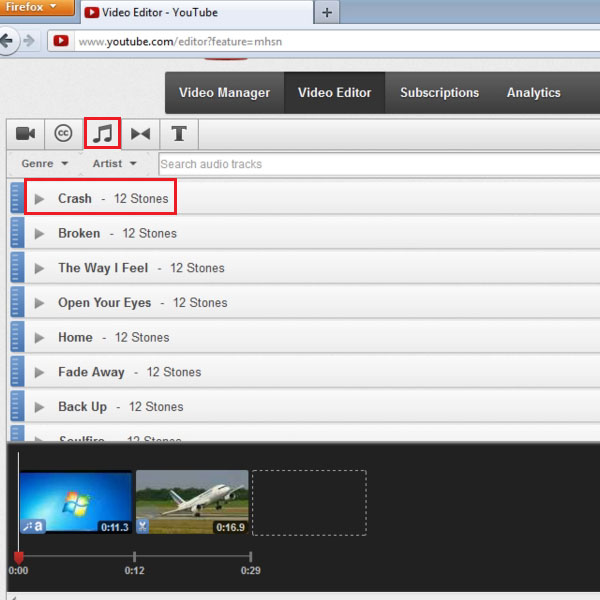
Step # 6: Add Text
You can add text to the video by clicking on the ‘T’ and entering text into the text field after you have checked the ‘Enable Text’ checkbox.
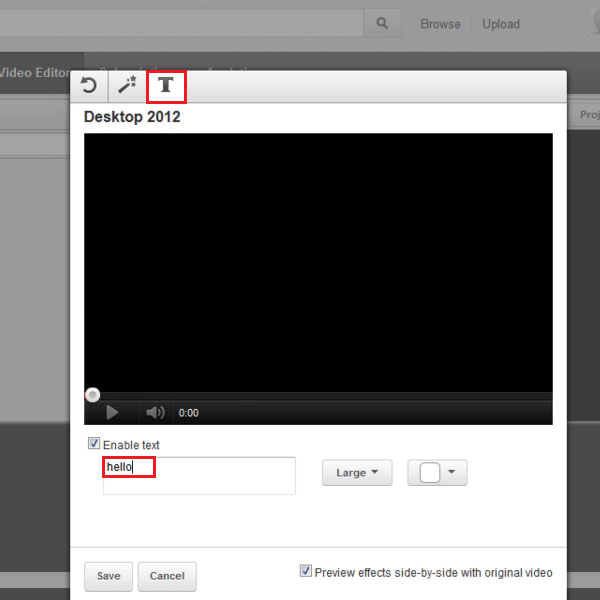
 Home
Home