In this tutorial you are going to learn how to create a logo in Corel Draw, this process will somewhat depend on what style of logo you want to create; here we are just going to create a simple example.
Step # 1 – Adding a Basic Shape
Start Corel Draw and have a blank canvas open. Corel Draw gives you a lot of flexibility in terms of design so you should really be able to create any sort of logo that you want. Here we are first going to insert a shape that will form part of the logo. Click and hold the “Basic Shapes Tool” in the toolbar and select “Basic Shapes”. At the top of the window click on the icon that looks like a rhombus and select a shape: here we are using the lightening bolt.
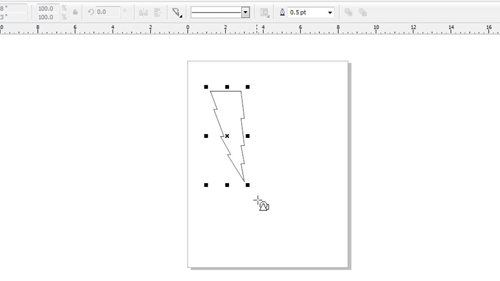
Step # 2 – Coloring the Shape
Draw this shape onto the page. You are now going to want to add some color to this image, here we are going to click and hold the “Fill” tool and in the menu that appears select “Fountain Fill”. In the window that appears you will be able to adjust some more advanced fill settings, here we are selecting two colors and then we will click “OK”.
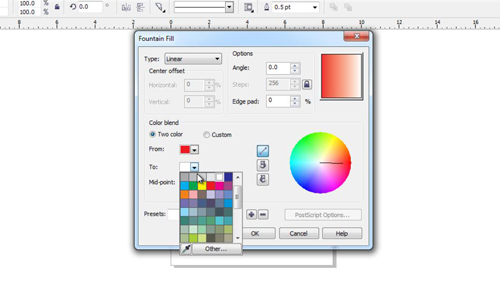
Step # 3 – Removing the Line Around the Shape
Now we want to remove the black line around the shape. At the top click in the drop down box that has a line in it and click on the “X” in the menu that appears – the line will then disappear from around the shape.
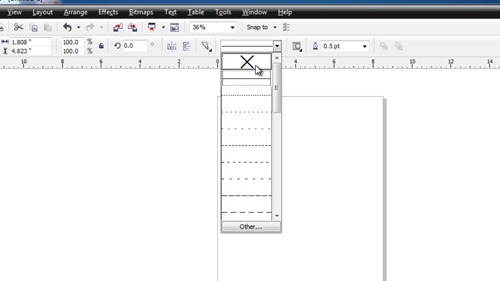
Step # 4 – Entering Some Text
Now we are going to want to add some text to our logo, click on the text icon in the menu on the left and draw a selection onto the page. Enter some text and then highlight it and use the text size drop down box at the top to resize it to something appropriate. You will also want to choose a font that you think looks good.
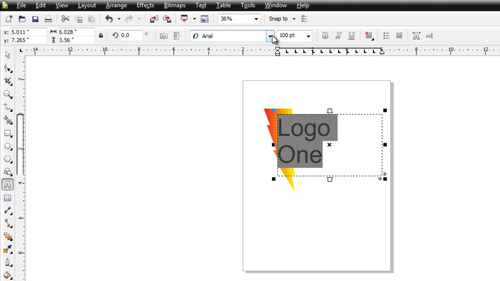
Step # 5 – Finalizing the Logo
Finally we are going to adjust the color of the text so that it goes well with our graphic. Highlight the text and then click and hold the “Fill” icon. This time we are going to choose the “Uniform” fill option, we need to select a color and click “OK”. You can then use the “Pick” tool from the menu to place the text where you want it in relation to the shape. You can also use the angle box in the menu to change the rotation of the text. That is how to create a basic logo in Corel Draw.
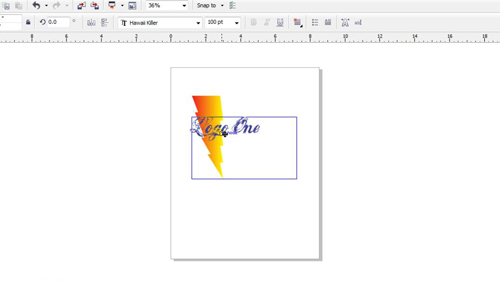
 Home
Home