The biggest change so far in Microsoft Office 2013 is the SkyDrive and SharePoint integration through which you can share and collaborate with other members. It has a touch screen mode and a considerable amount of change has been brought in the user interface.
In this tutorial, you will learn about Microsoft Outlook 2013 new features.
Step # 1-Use the Read mode
We will give you Outlook 2013 overview. There have been some major changes in the user interface of outlook 2013 to make it more user friendly. You will find white background from top to bottom except the status bar. The menus have become more dynamic and some items have been moved to the bottom.
You can switch to reading mode by clicking on the “reading” button which is at the bottom of the page. This allows you to read the mail easily as it hides the unnecessary menus that appear on the left hand side of the window. To switch back to normal mode, click on the “normal” button which is right next to it.
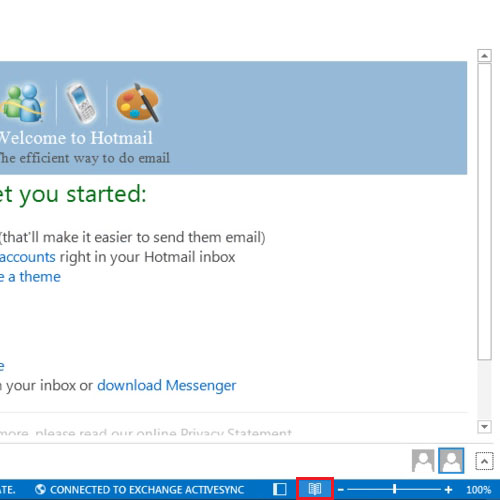
Step # 2 – Use the touch mode
For the first time, office suite is designed keeping in mind touch screen devices. At the top left side of the window, click on the drop down menu button. Click on “touch mode” option and a new round button will appear right next to the drop down menu button. Click on it and each button and menu in outlook spreads out so that the user does not tap on the wrong button accidently.
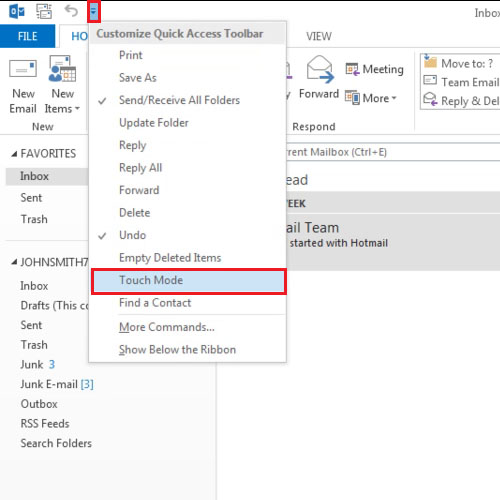
Step # 3 – View and manage your account
Not everything has changed in the backstage view; it now has a blue bar at the left hand side and an encircled back button at the top left to take you back to the landing page.
To manage your account, go to the “office account” tab. Outlook 2013 new features include a much better SharePoint integration.
They now have separate mailboxes and all the document files that you have stored in SharePoint can be easily accessed from Outlook.
To manage your updates, click on the “update options” button. From there, you can disable, view or learn more about updates.
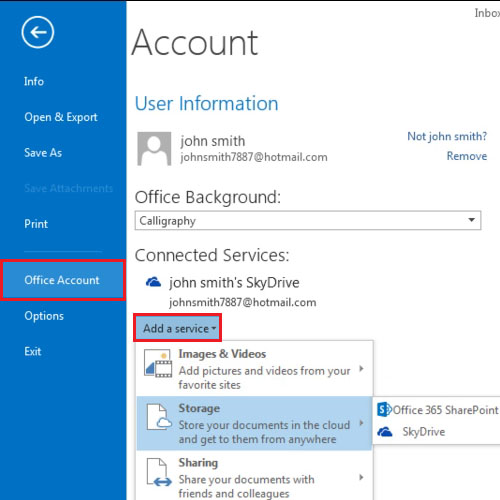
Step # 4 – Insert an online image
Once you have opened your email in a separate window, you will notice that it has a totally new look.
Another new feature is that you can insert online pictures in the message body. Go to the “insert” tab and click on the “online pictures” button. Once the window opens, enter the search keywords and download the picture. Once the image has been added, you can adjust the image size and location quite easily thanks to the alignment guides.
So this was the Outlook 2013 overview. Hope you found the new changes interesting.
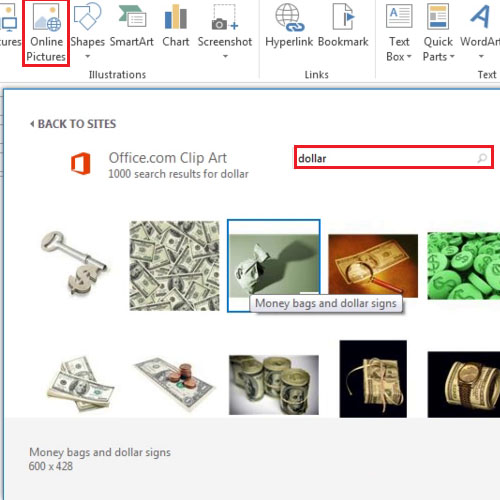
 Home
Home