In this tutorial, we will tell you about the latest features of OneNote. The new version comes with a full-screen mode, auto save function, improved table tools and enhanced scribbling functionality.
In this tutorial, you will learn about Onenote 2013 new features.
Step # 1-Add a new sheet
Let us give you Onenote 2013 overview. Once you open OneNote, you will be taken to the new landing page. You will be able to read all about OneNote there. To add a new sheet, click on the “plus” button. You can write the name of the sheet there.
You can add texts, online videos and much more in one sheet. If you press the “tab” key, you will be able to add a new column. In order to add a new row, press the “enter” key.
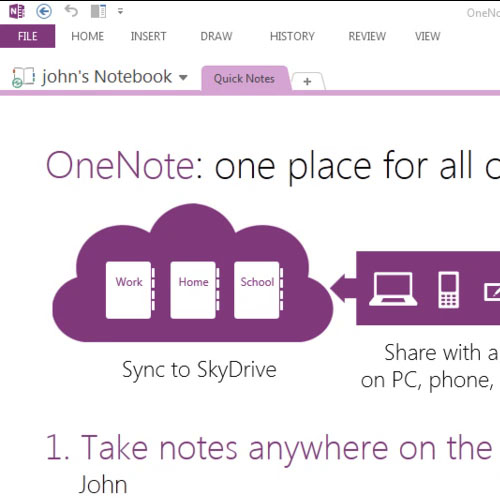
Step # 2 – Use the drawing tools
To use the drawing tools, go to the “draw” tab and select the tool you want to use. You can add a color from a variety of color ranges.
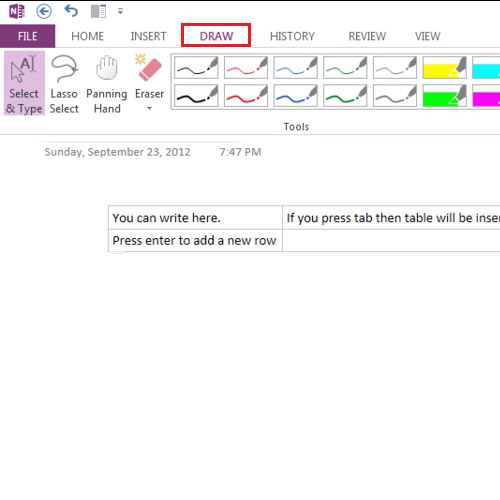
Step # 3 – View the document in full screen
By going to the “review” tab, you can check your spellings, use dictionary, change the language and add a password.
OneNote 2013 feature also includes the newly added full screen view which can be accessed through the “view” tab.
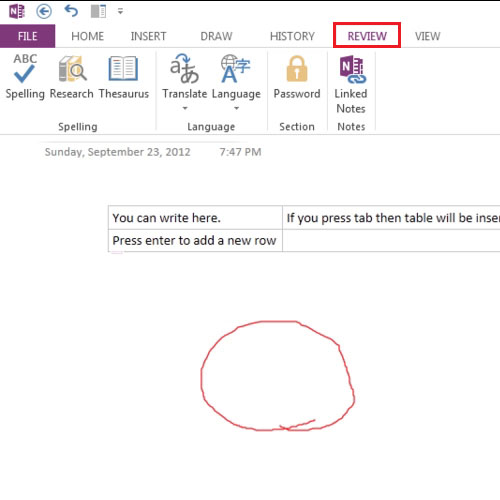
Step # 4 – Go to the Insert Tab
If you go to the “insert” tab, you will be able to insert an excel sheet and insert online images. Click on the “spreadsheet” button and two options will appear in front of you. You can either add an existing sheet or add a new sheet.
To insert online pictures, go to the “online pictures” button and search for an image over the internet.
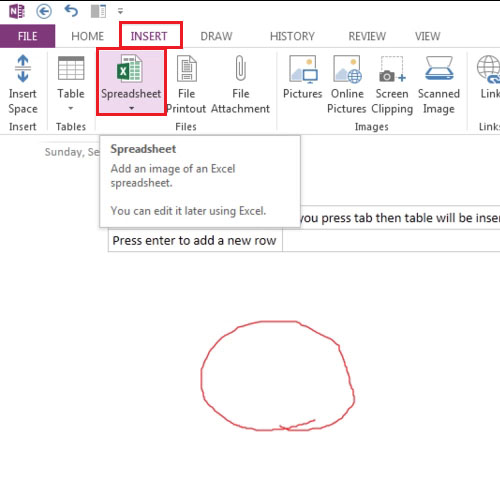
Step # 5: Open Backstage view
If you go to the backstage view, a purple bar will appear on the left hand side through which you can access different tabs. To manage your account, go to the “office account” tab and you will notice that there is much better SharePoint integration in One Note.
They now have separate mailboxes and all the document files that you have stored in SharePoint can be easily accessed from One Note.
To manage your updates, click on the “update options” button. From there, you can disable, view or learn more about updates. So this was the Onenote 2013 overview.
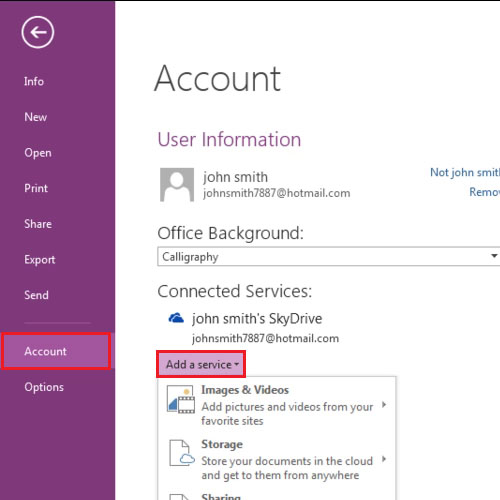
 Home
Home