In this tutorial, we’re going to show you how to print a 2016 PowerPoint.
First, click File in the top-left or use the shortcut Ctrl+P.
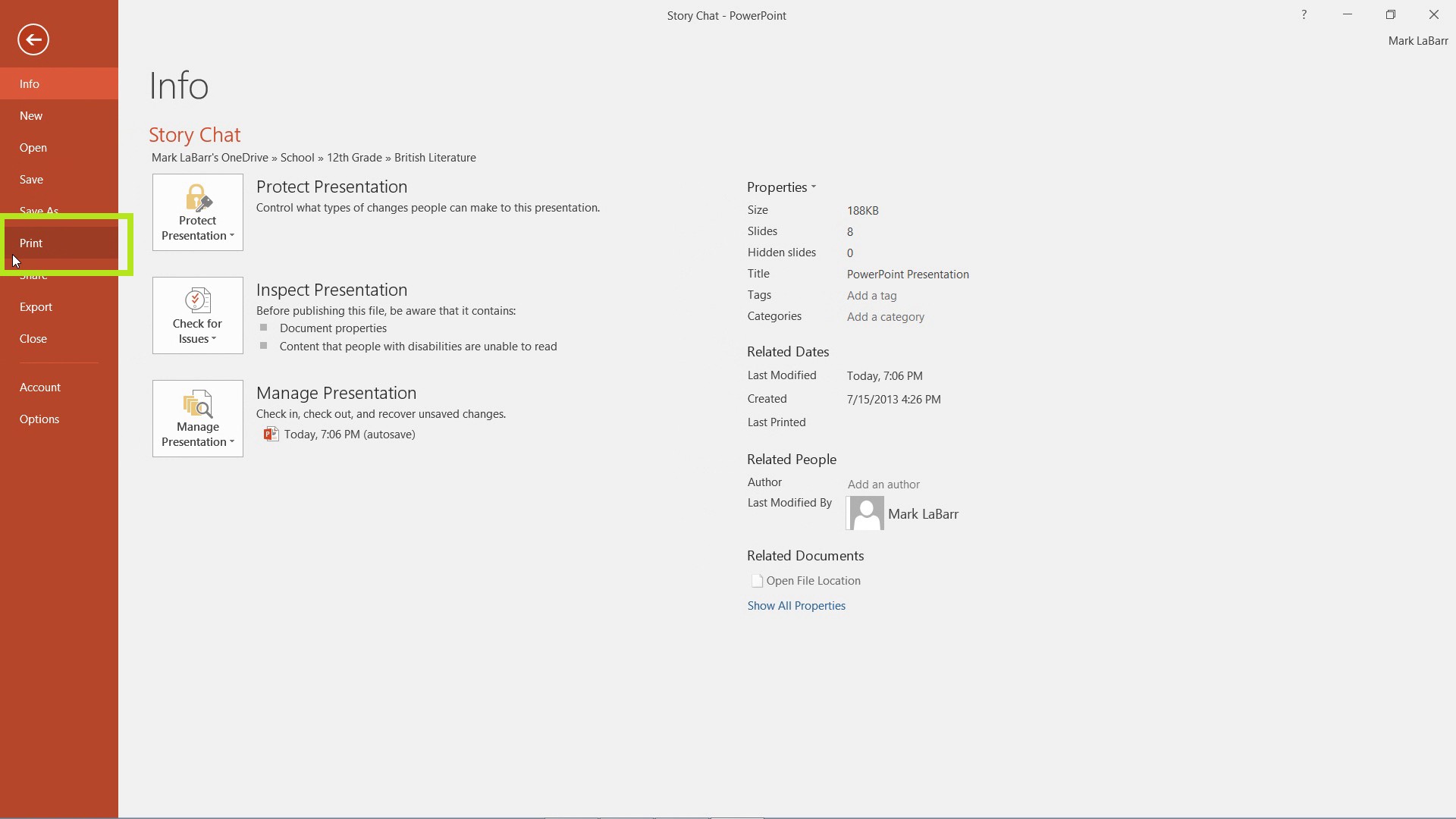
Click Print if you did not use the shortcut.
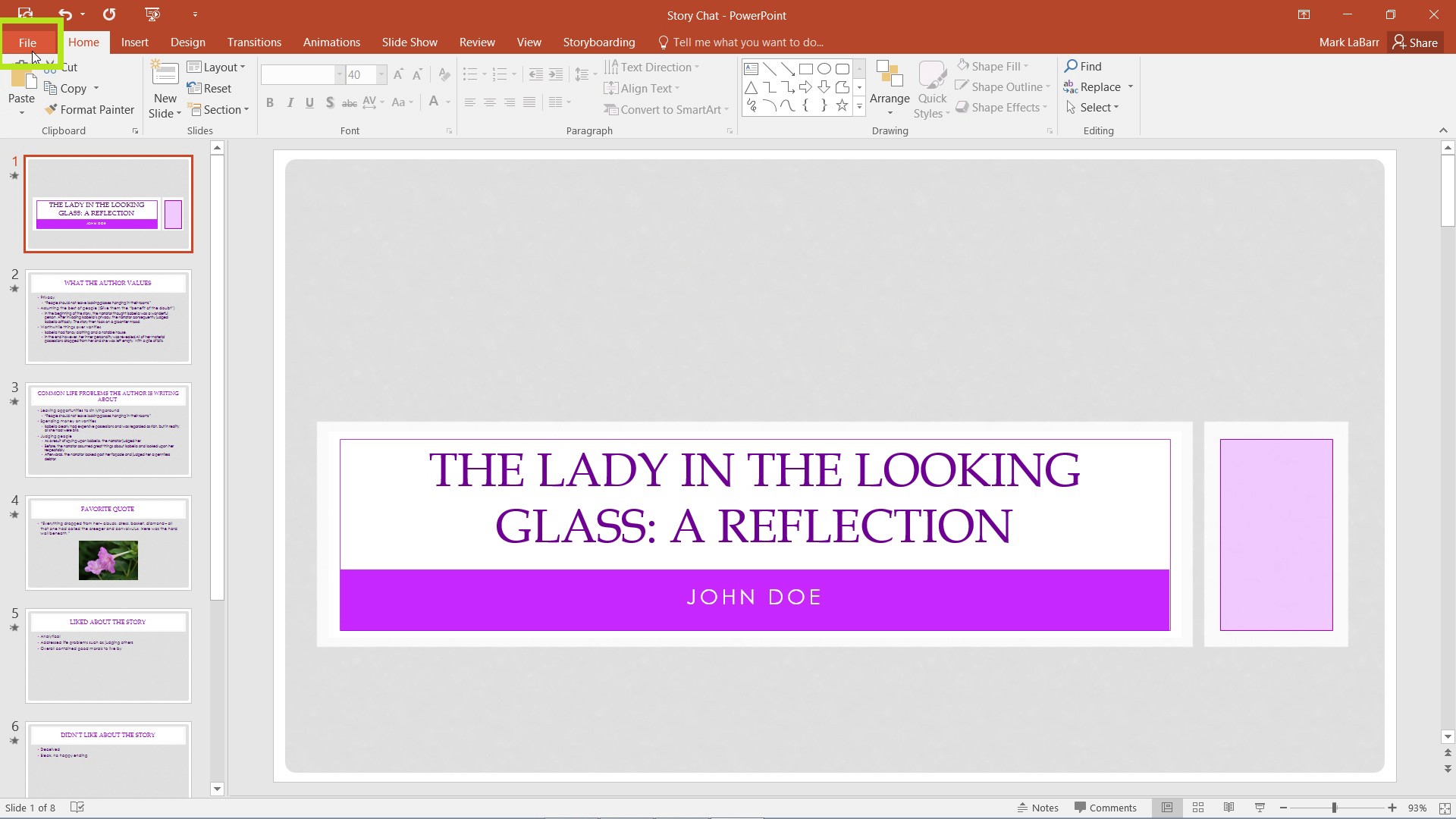
Under settings, you have options to print all the slides, selected slides, etc. Choose the one you want.
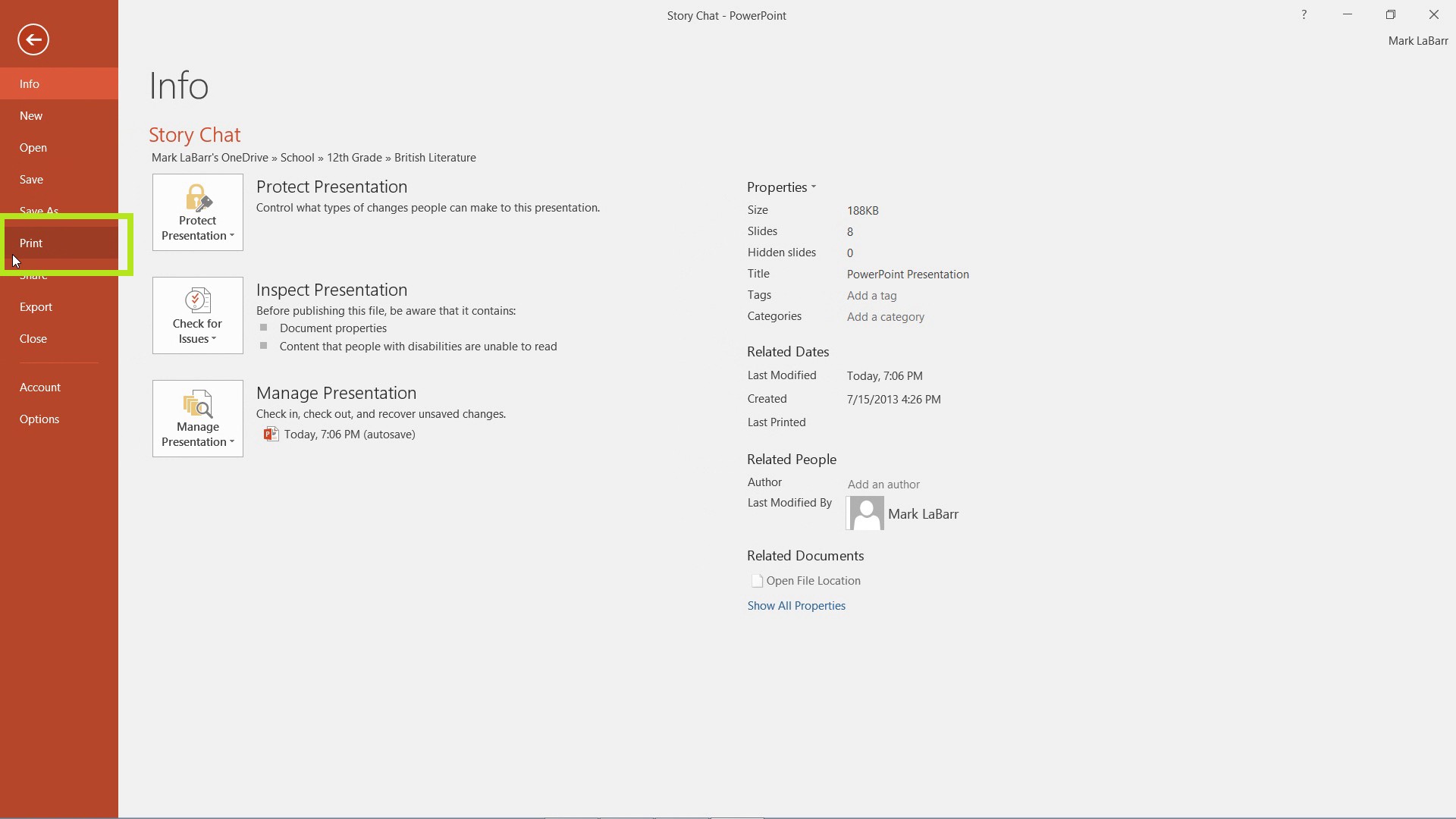
There are also options for the Print Layout.
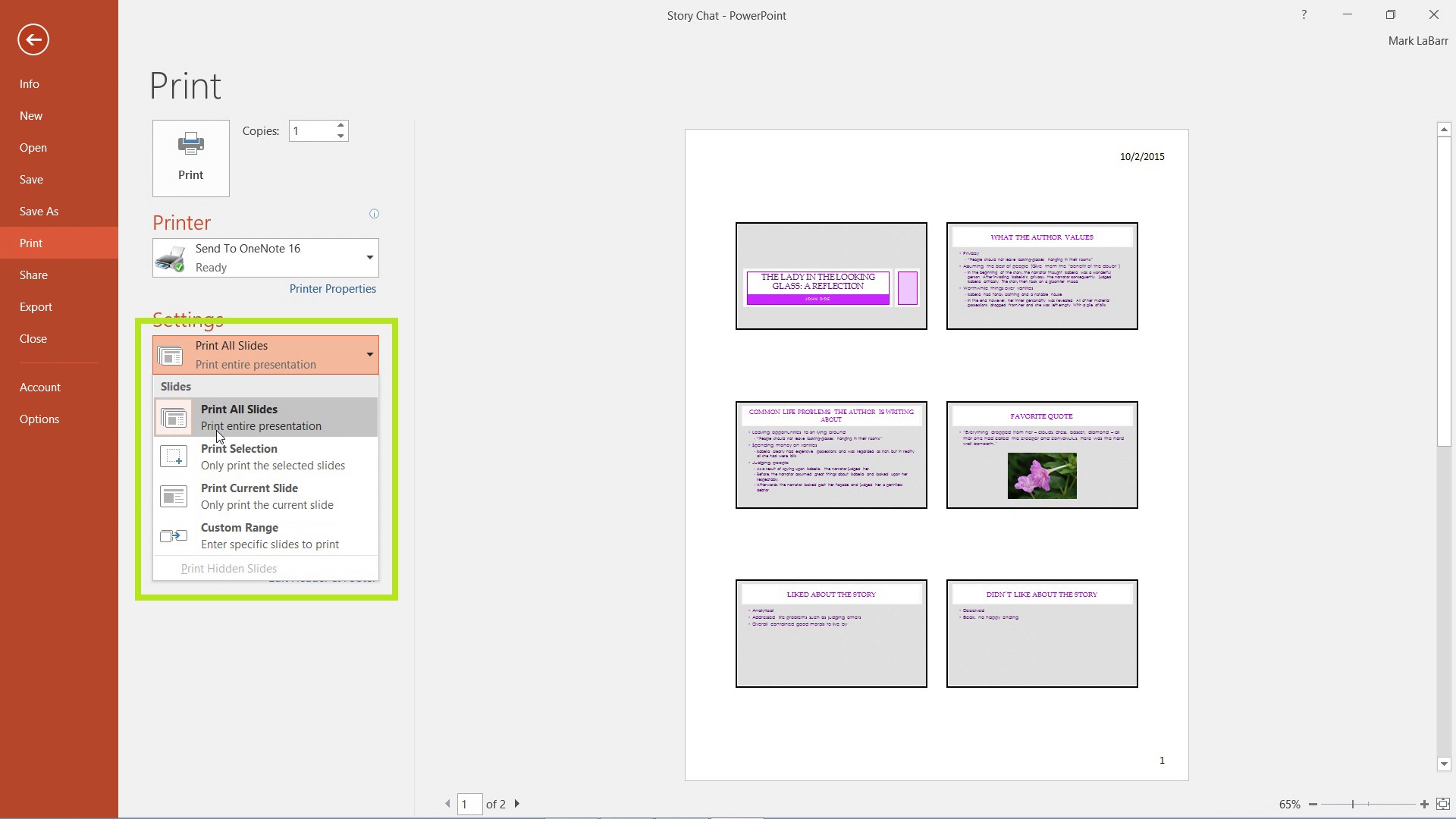
For example, shown below is the Notes layout.
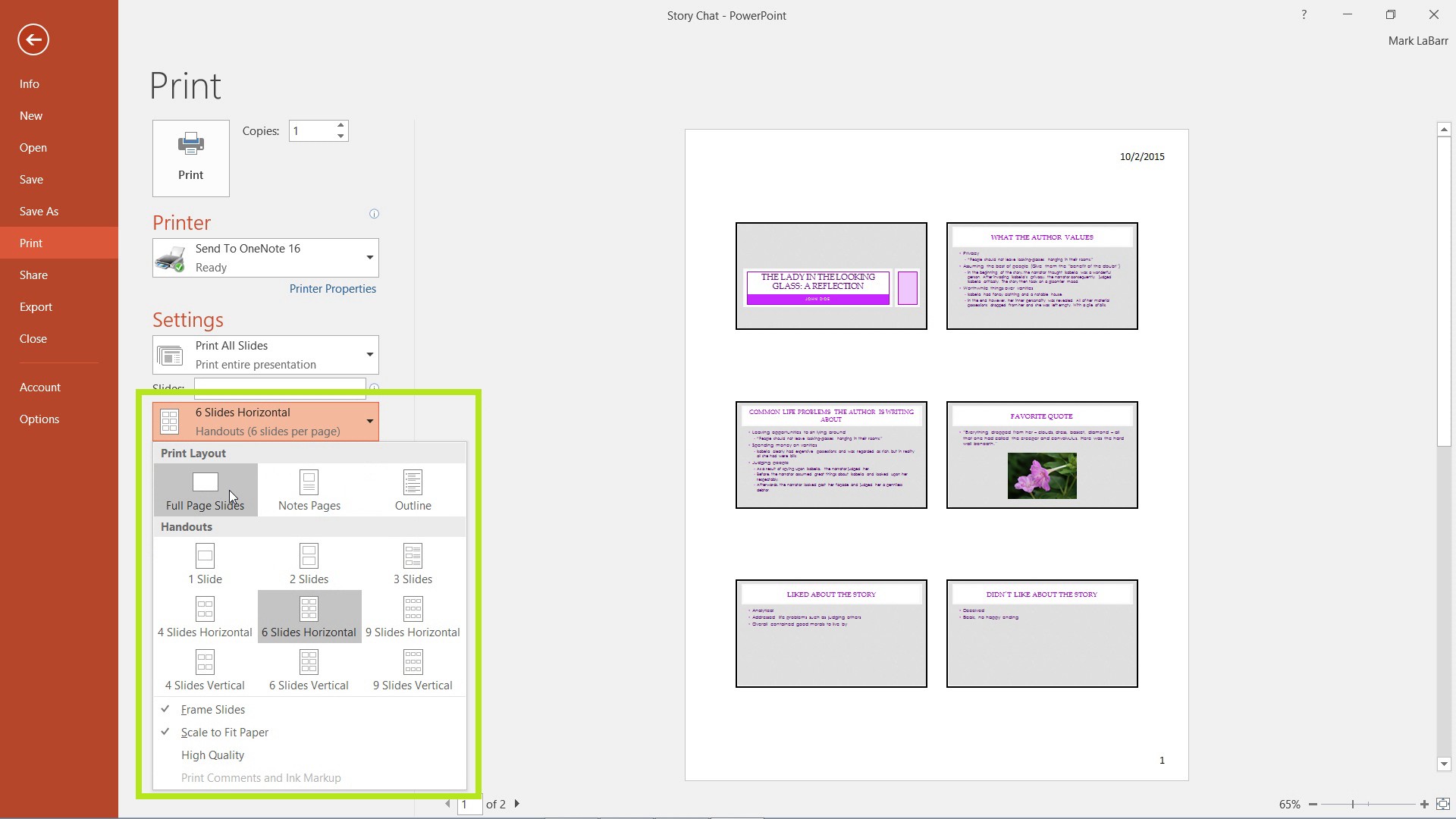
The Outline layout can also be very handy.
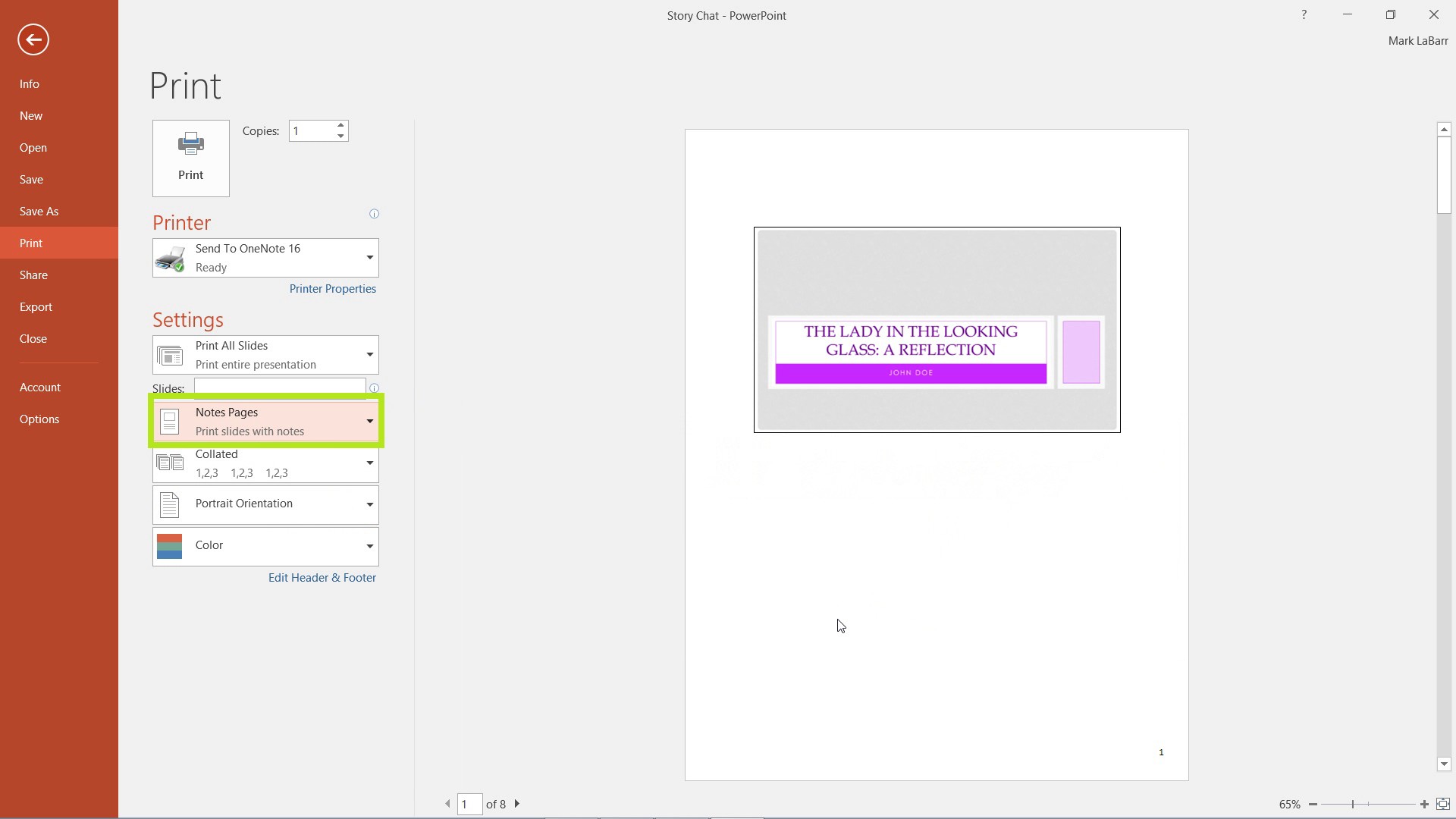
When you’re done setting everything up, change your Printer to the one that you want to print from, and finally, hit Print.
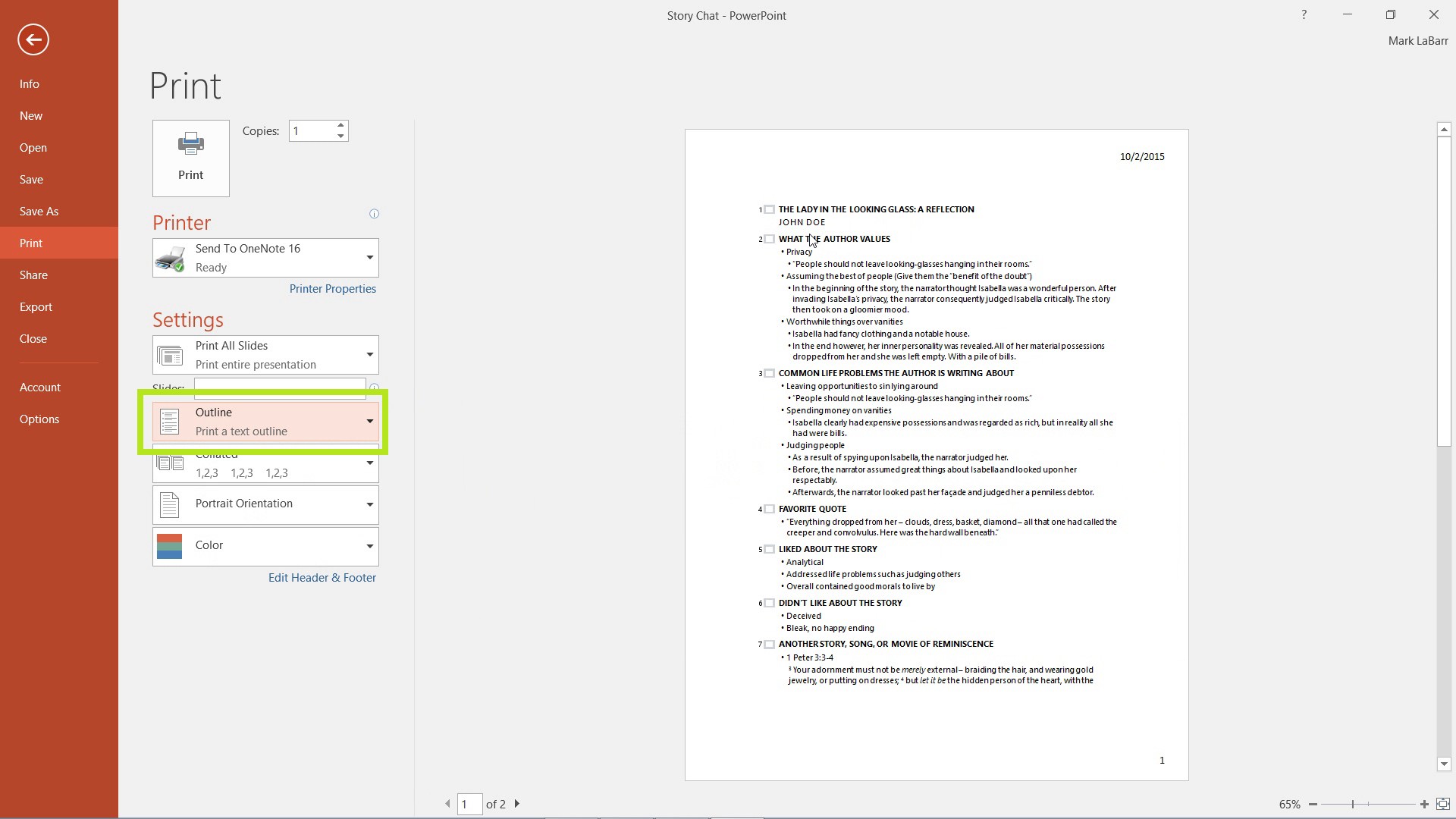
 Home
Home