In this HowTech tutorial, we’re going to show you how to use styles in Word 2016.
To edit a style, right-click the one you want to edit and click Modify…, as shown below.
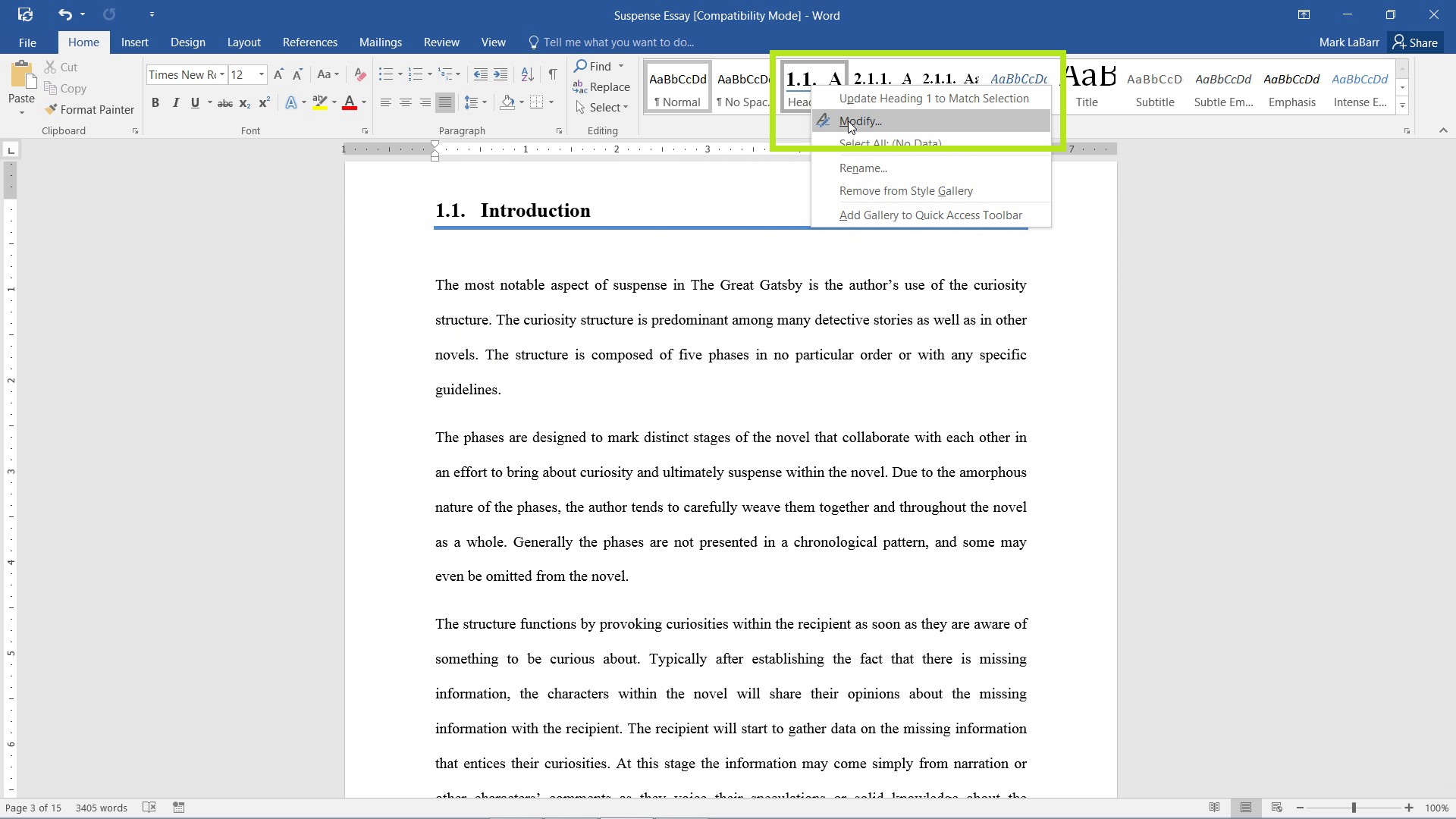
The area highlighted below is the preview box.
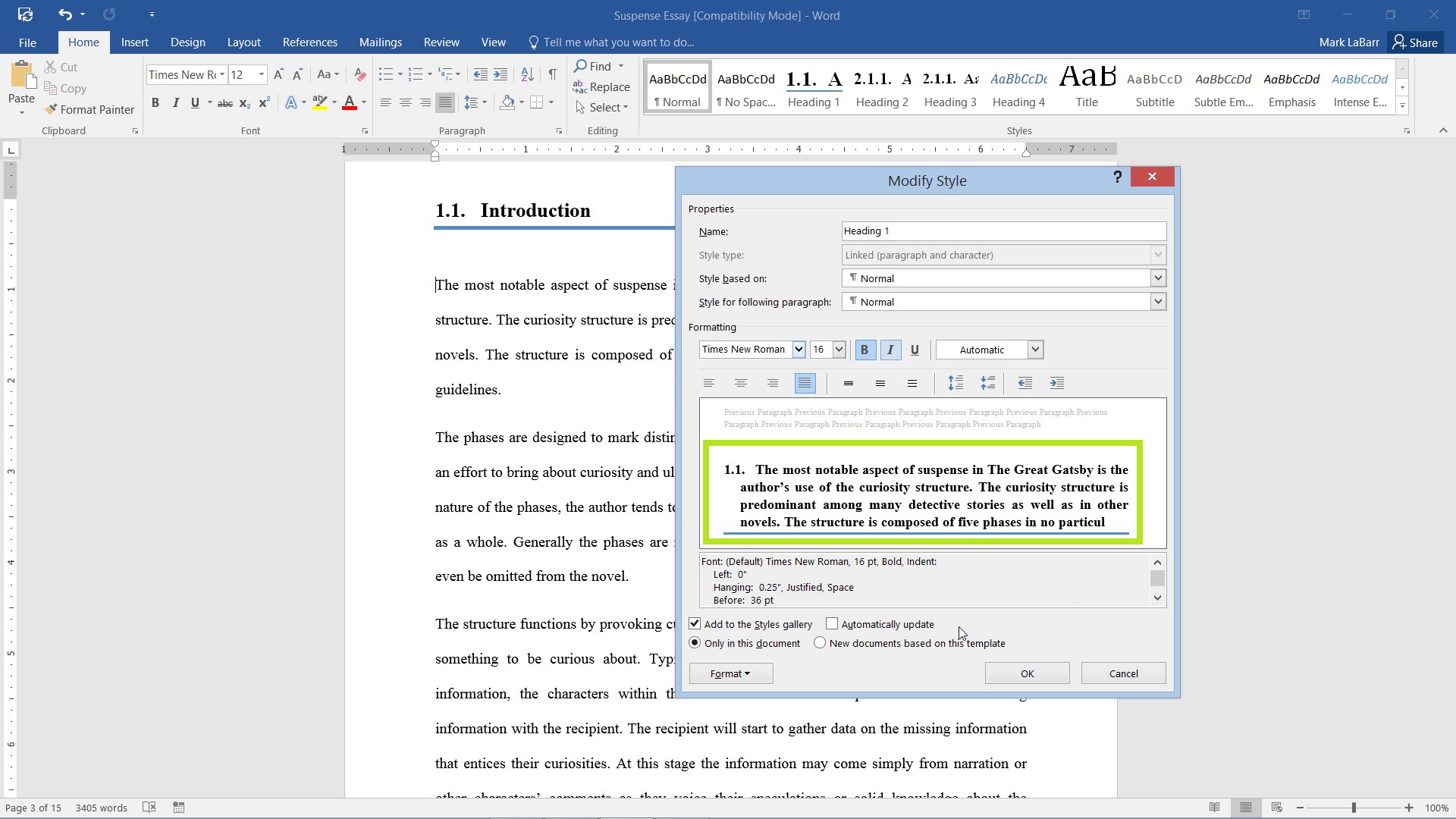
To change and edit various options, click Format and select the option you want to edit.
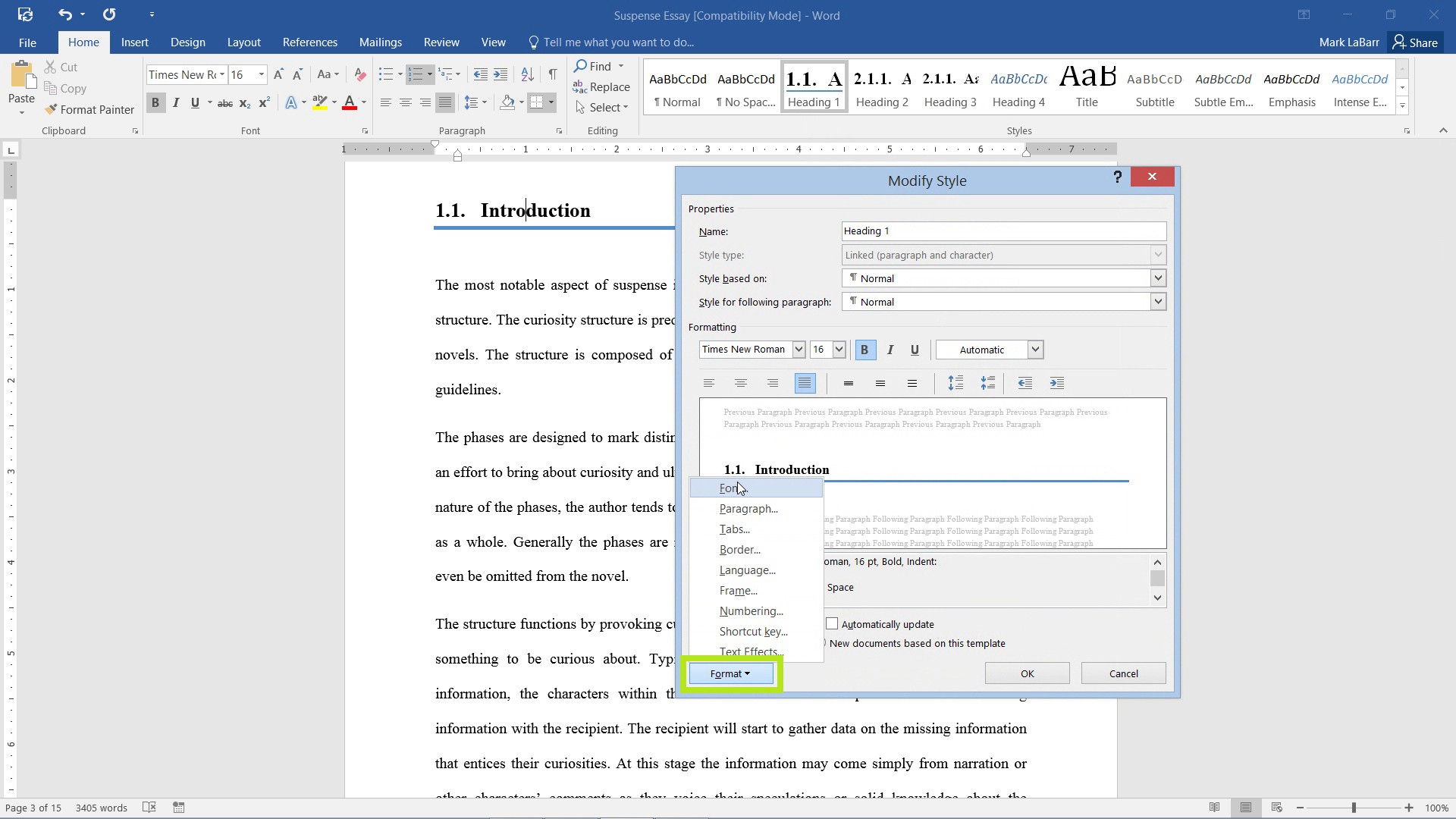
For example, we’re going to be giving our style a border.
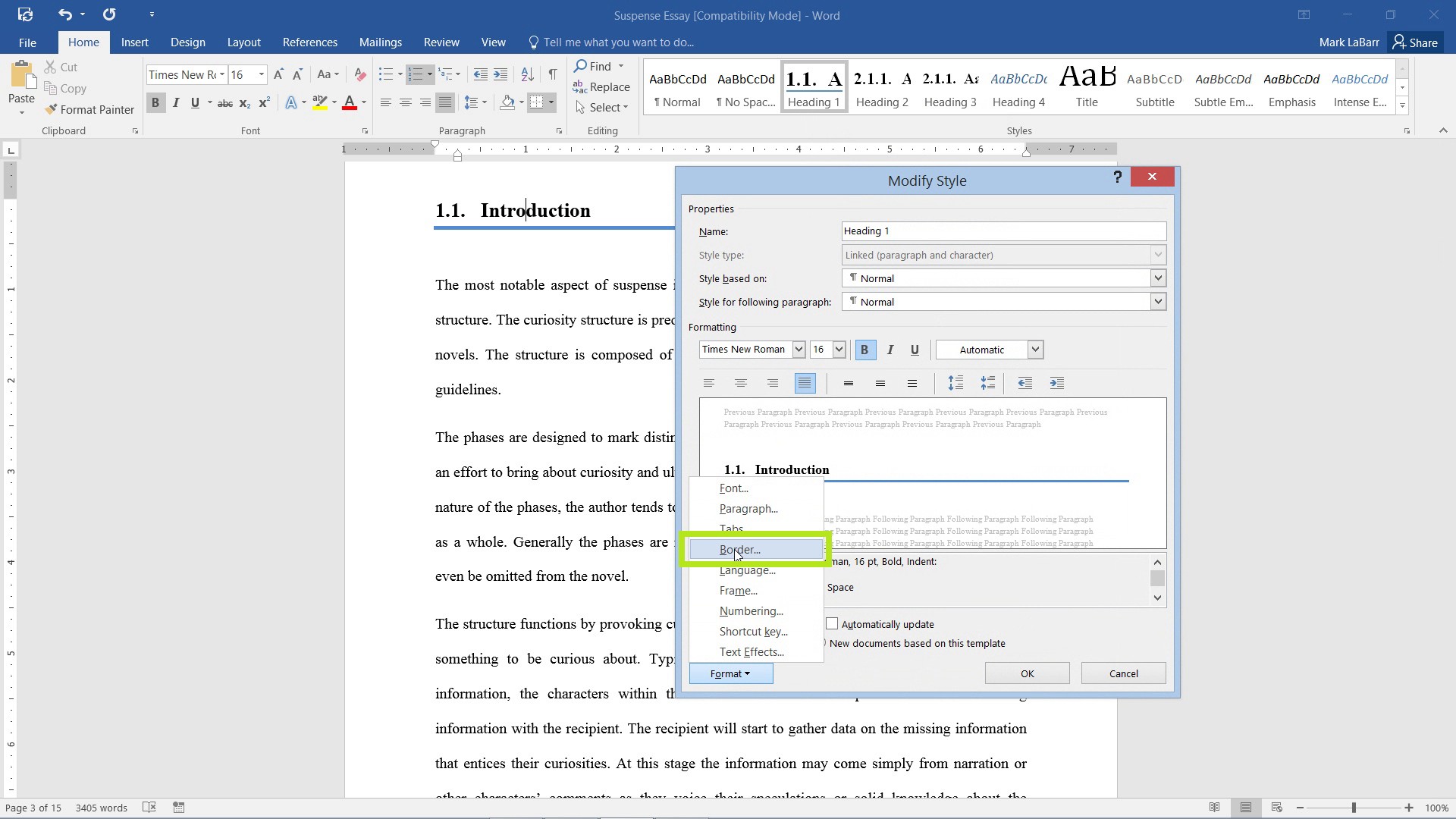
Select Box as the border and set the Color and Width to your preference.
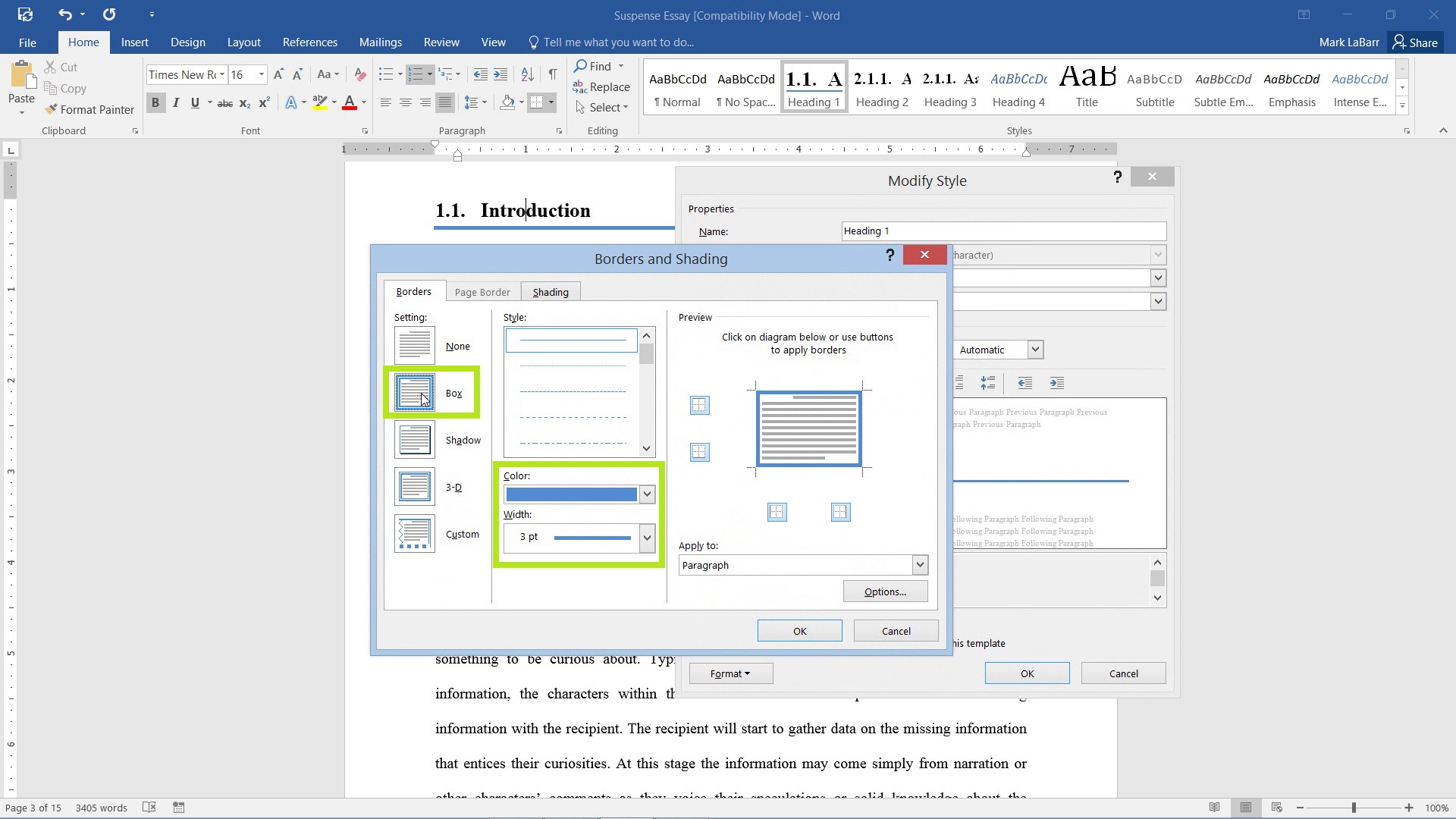
You must then remove the sides of the border except the bottom one as shown below, by clicking the other sides.
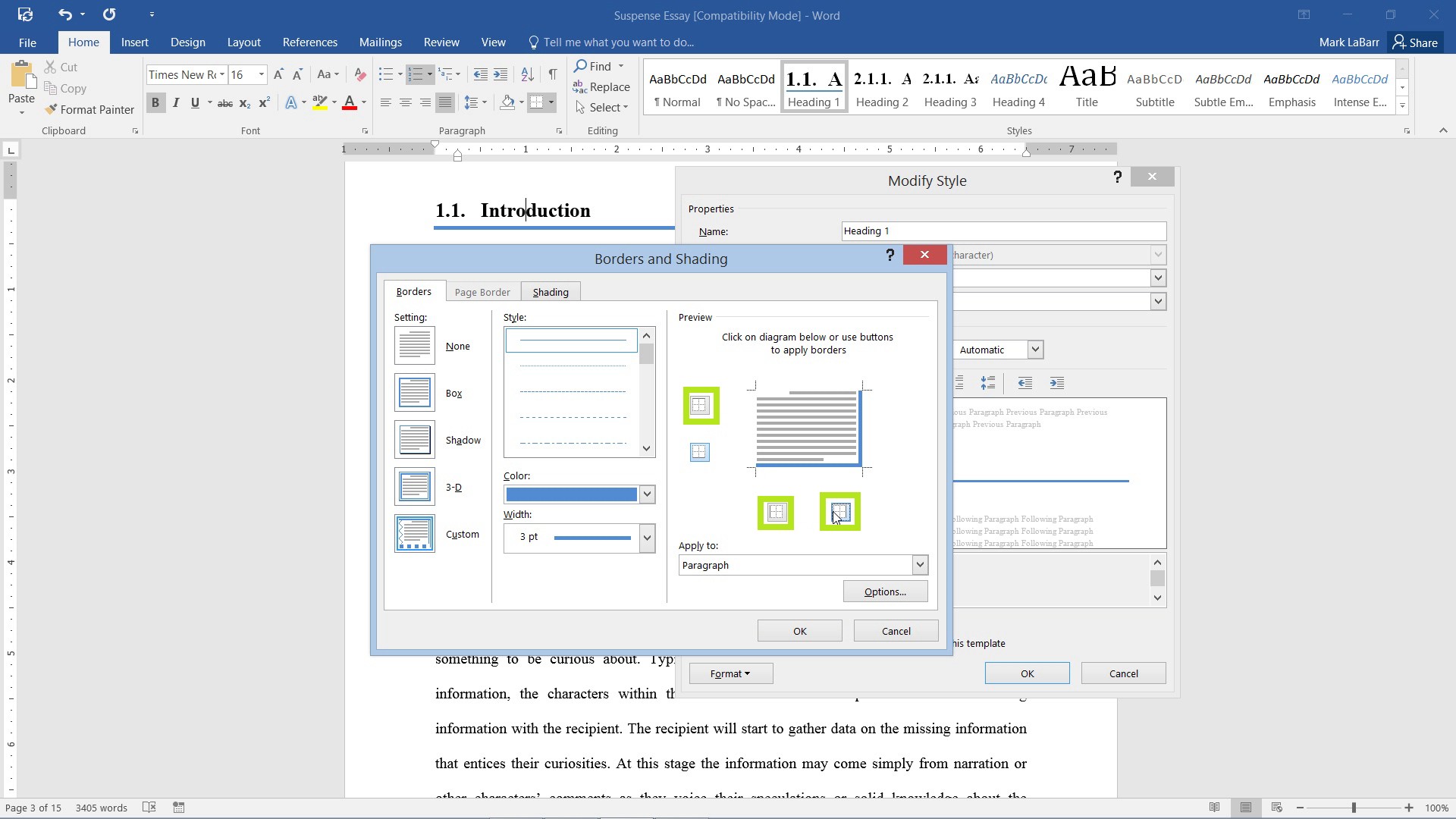
Another feature of styles is that you can insert table of contents with ease. We walk you through this process step-by-step in another tutorial.
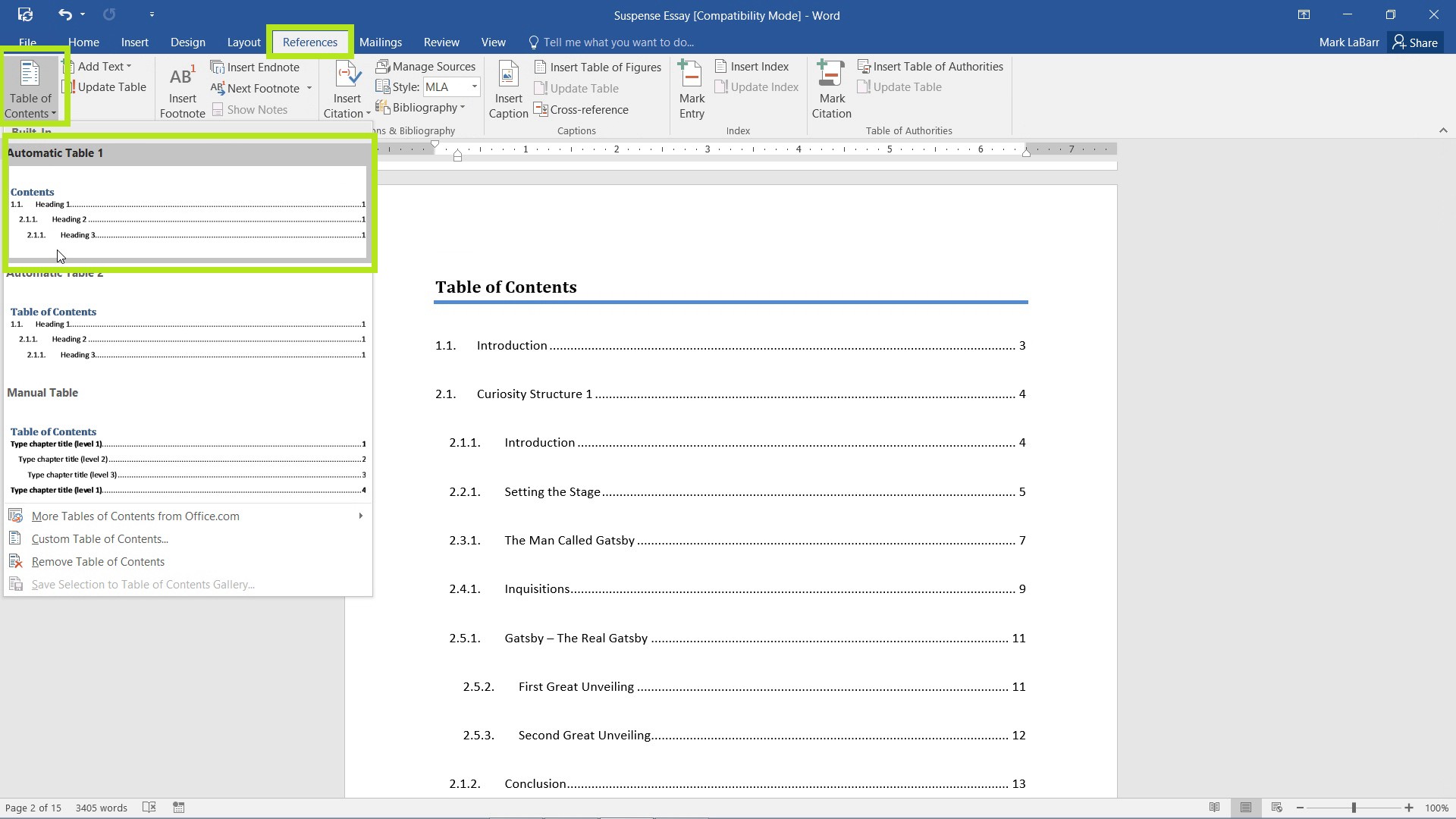
To style text, simply highlight it or place the cursor location in the same line.
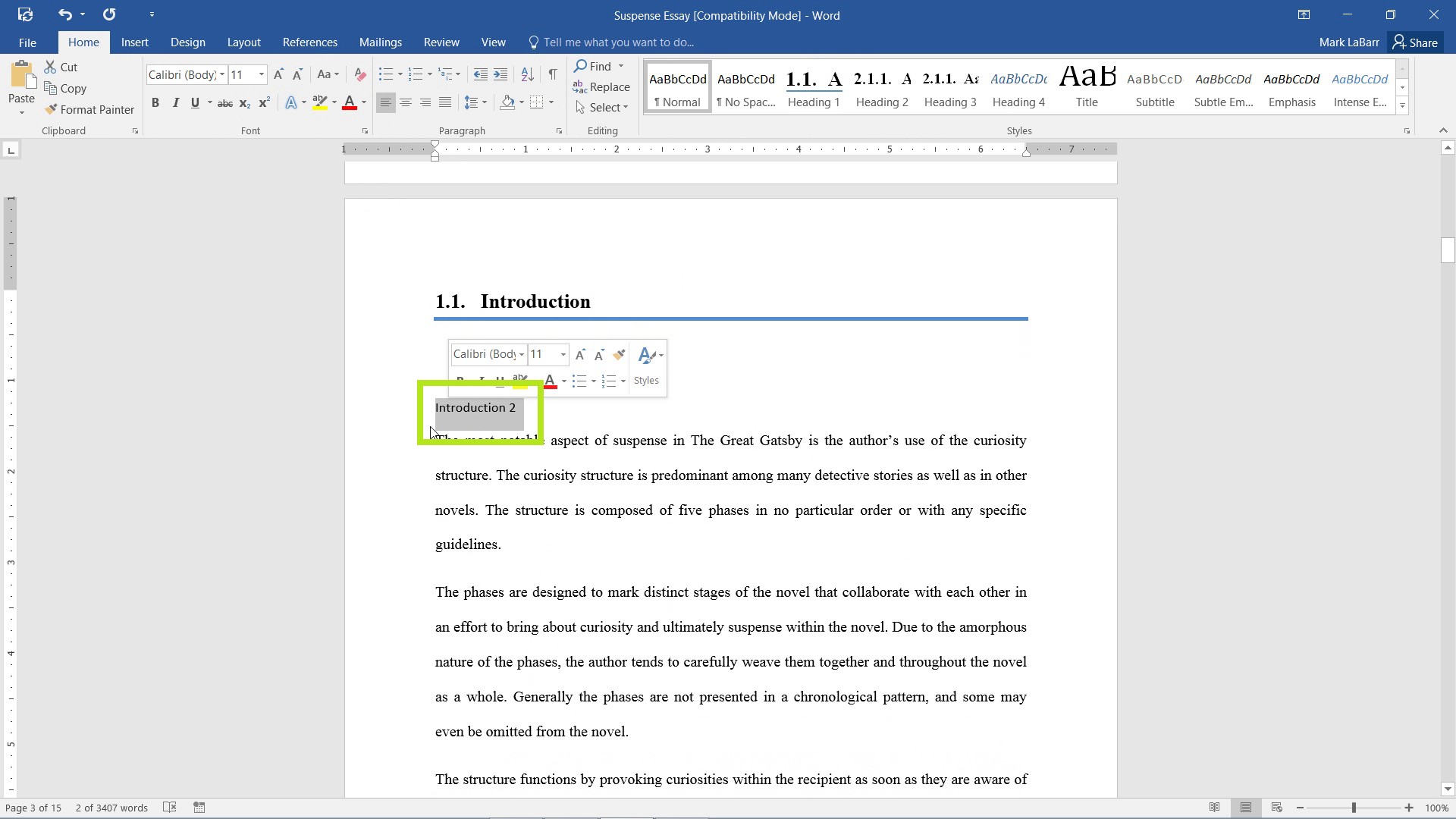
Then click on the style you would like to use.
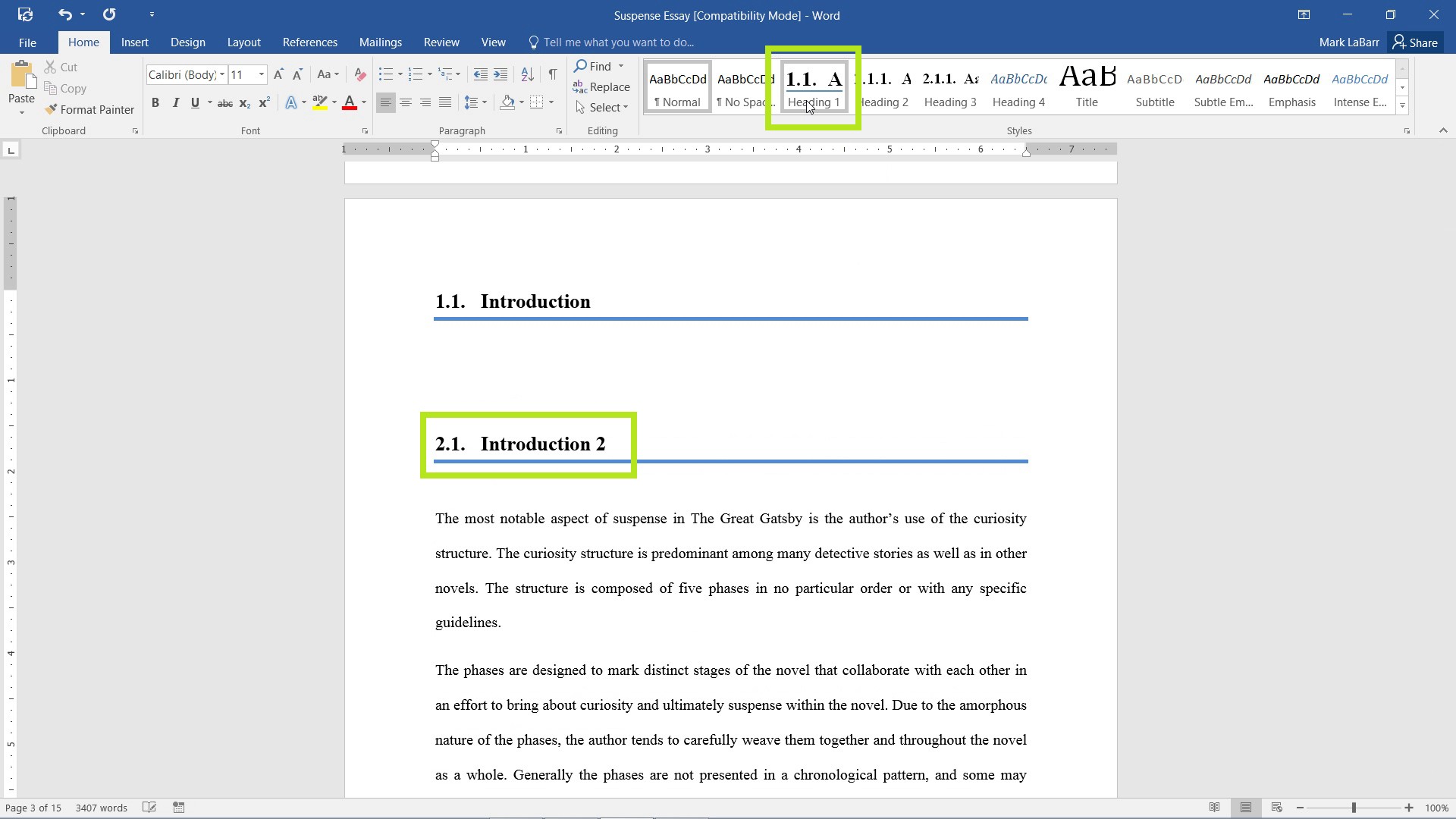
If that doesn’t appeal, you can simply click on another style option.
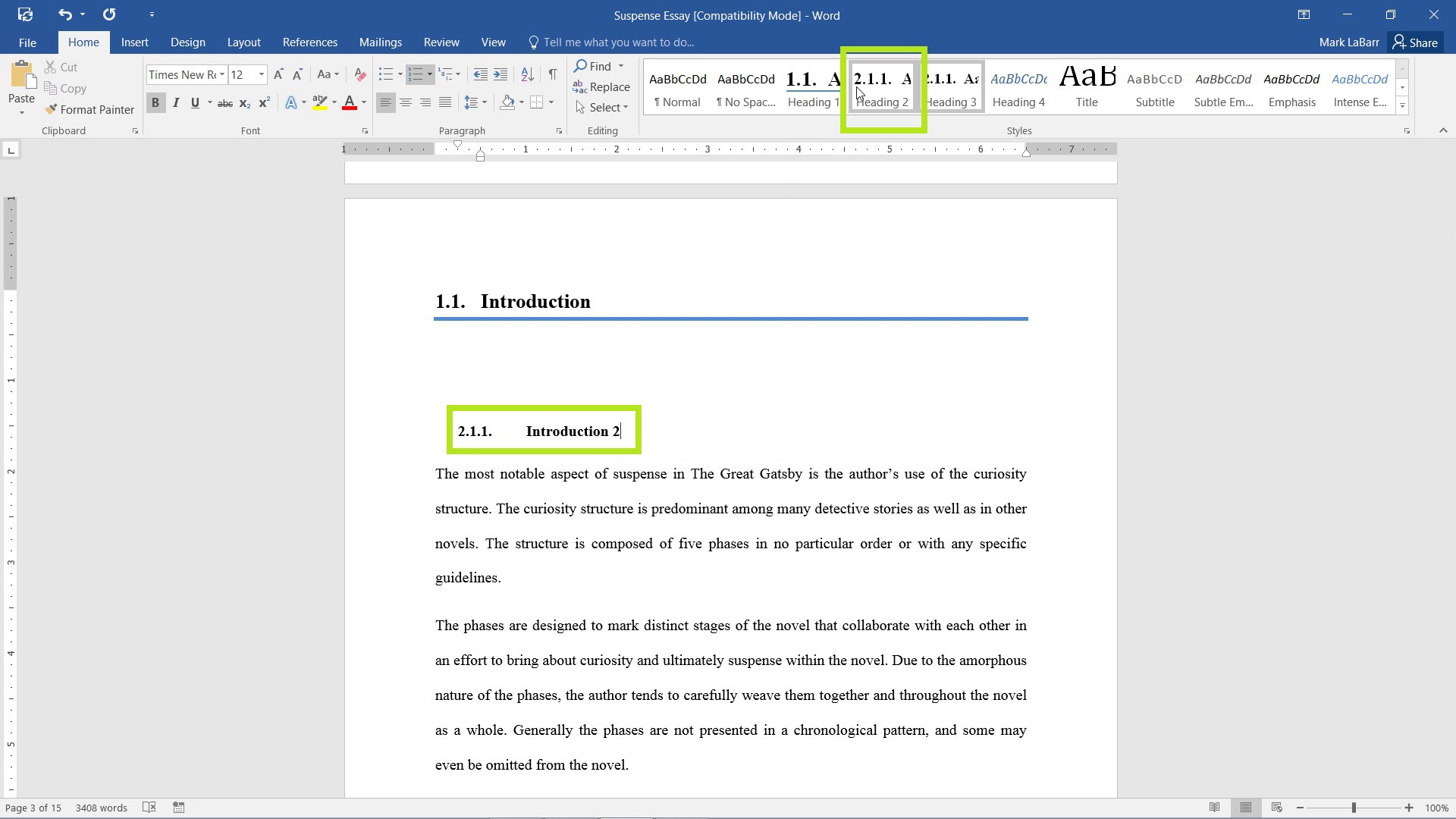
Another feature of styles is the Navigation Pane. To activate it, go to the View tab and check the box Navigation Pane. It will give you a list of the styles used in the document, clicking one scrolls through the document and lands at that header.
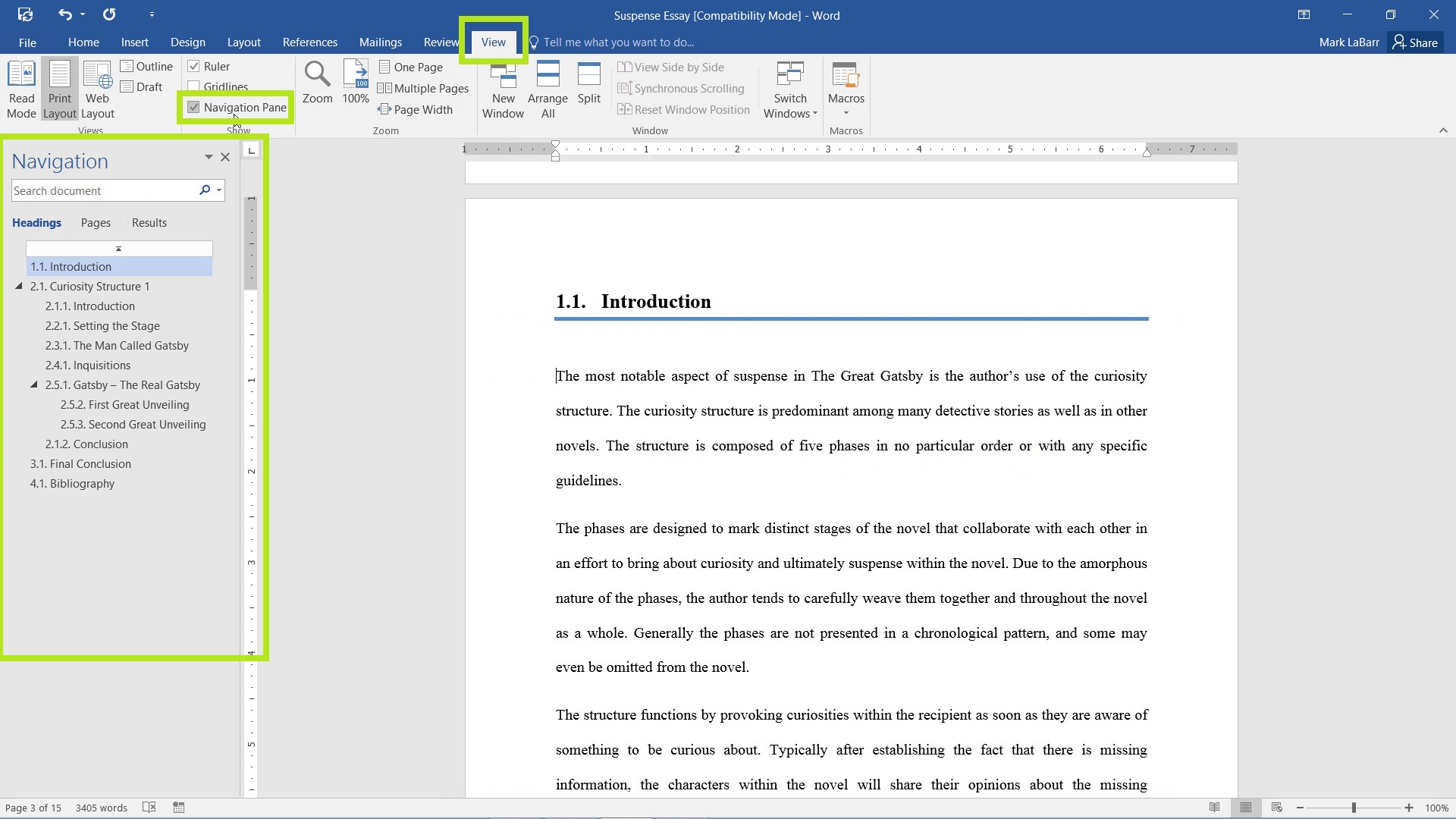
 Home
Home