In this tutorial, we’re going to be showing you how to share a 2016 Excel file.
Excel 2016 makes it easy to share a file straight from the program.
First, click the Share button in the upper-right hand corner of the screen.
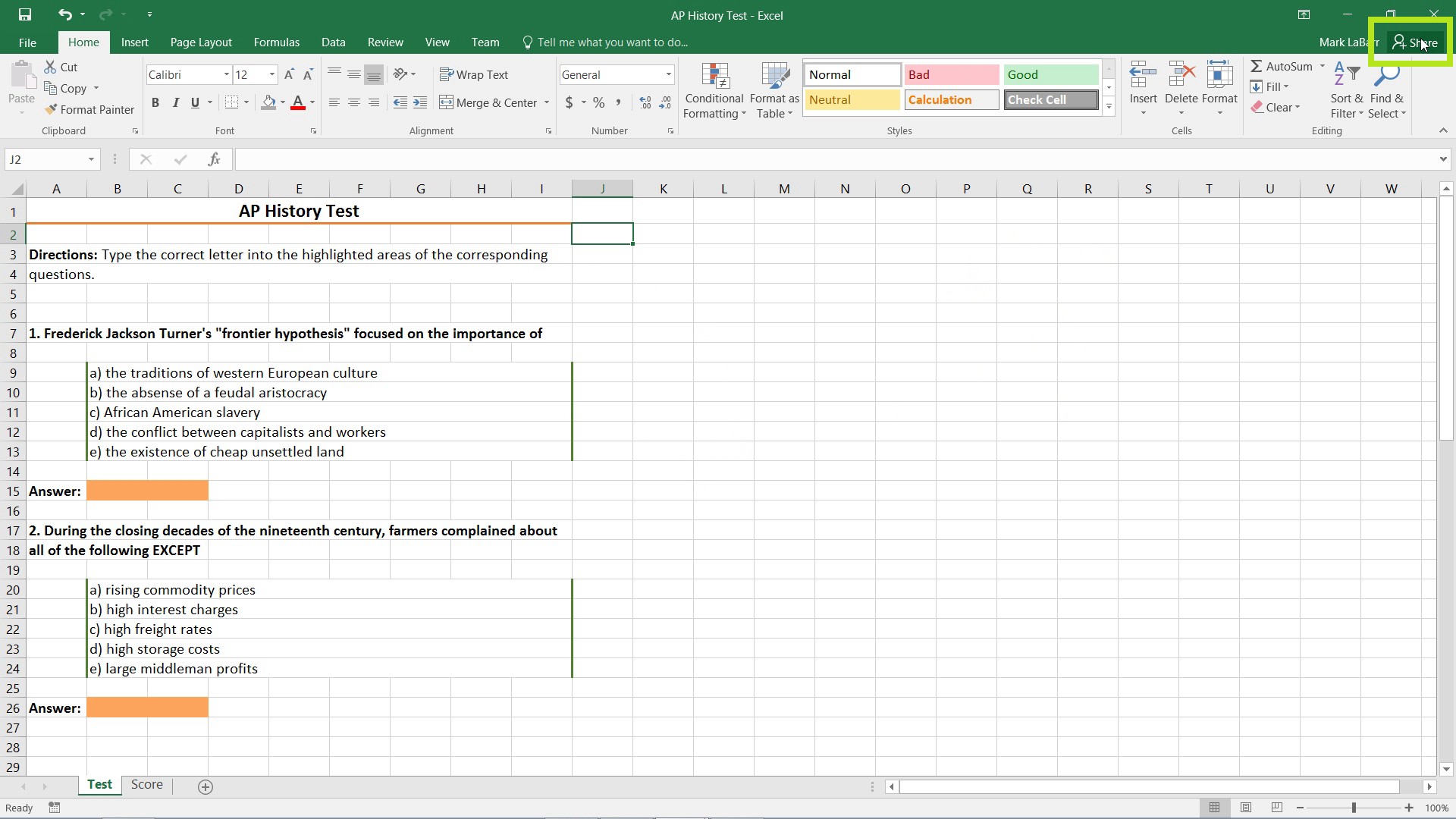
If your file is not already saved to an online location, a prompt will notify you. You can save your document to the cloud by clicking Save to Cloud.
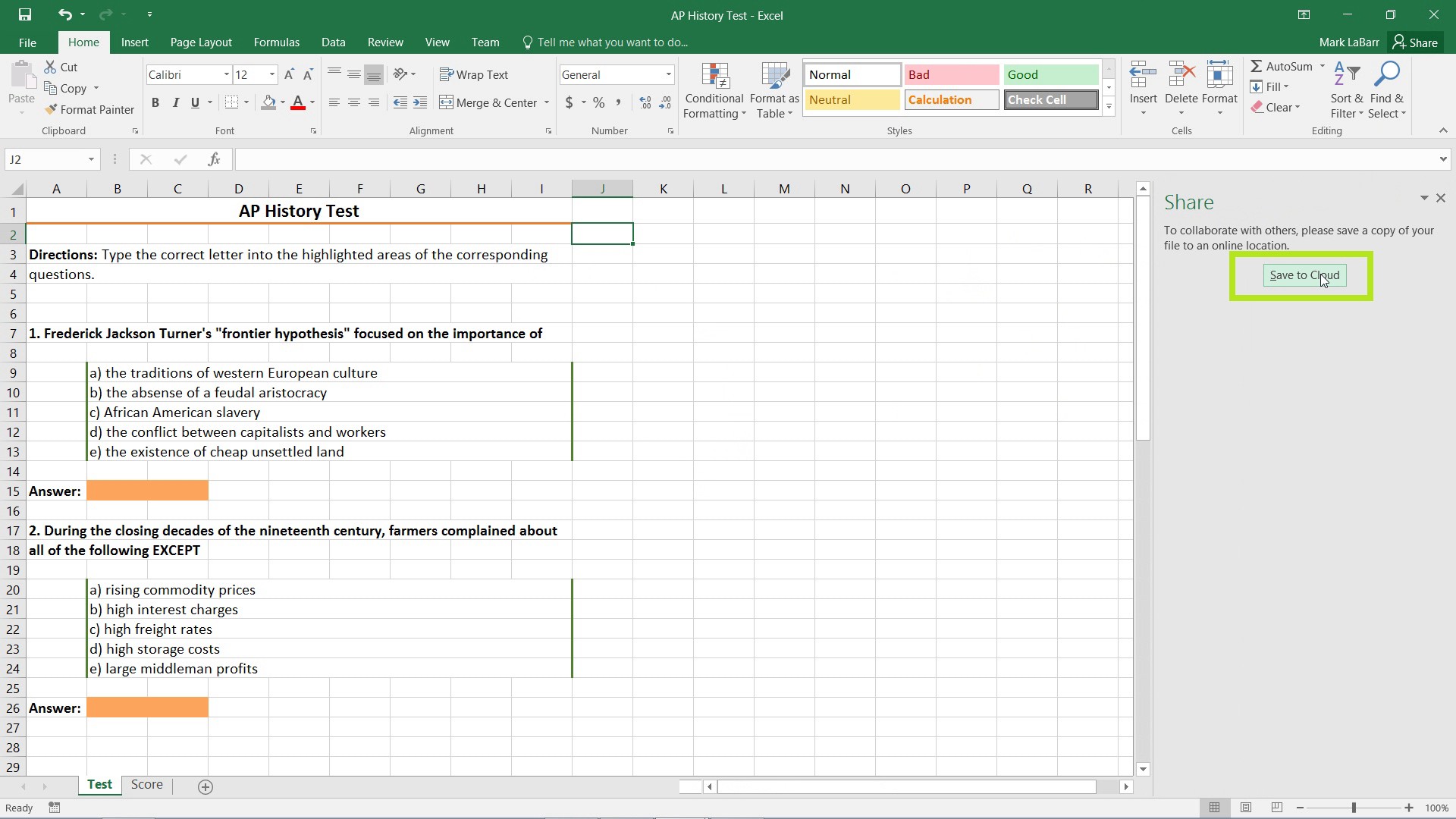
Save the file to your OneDrive.
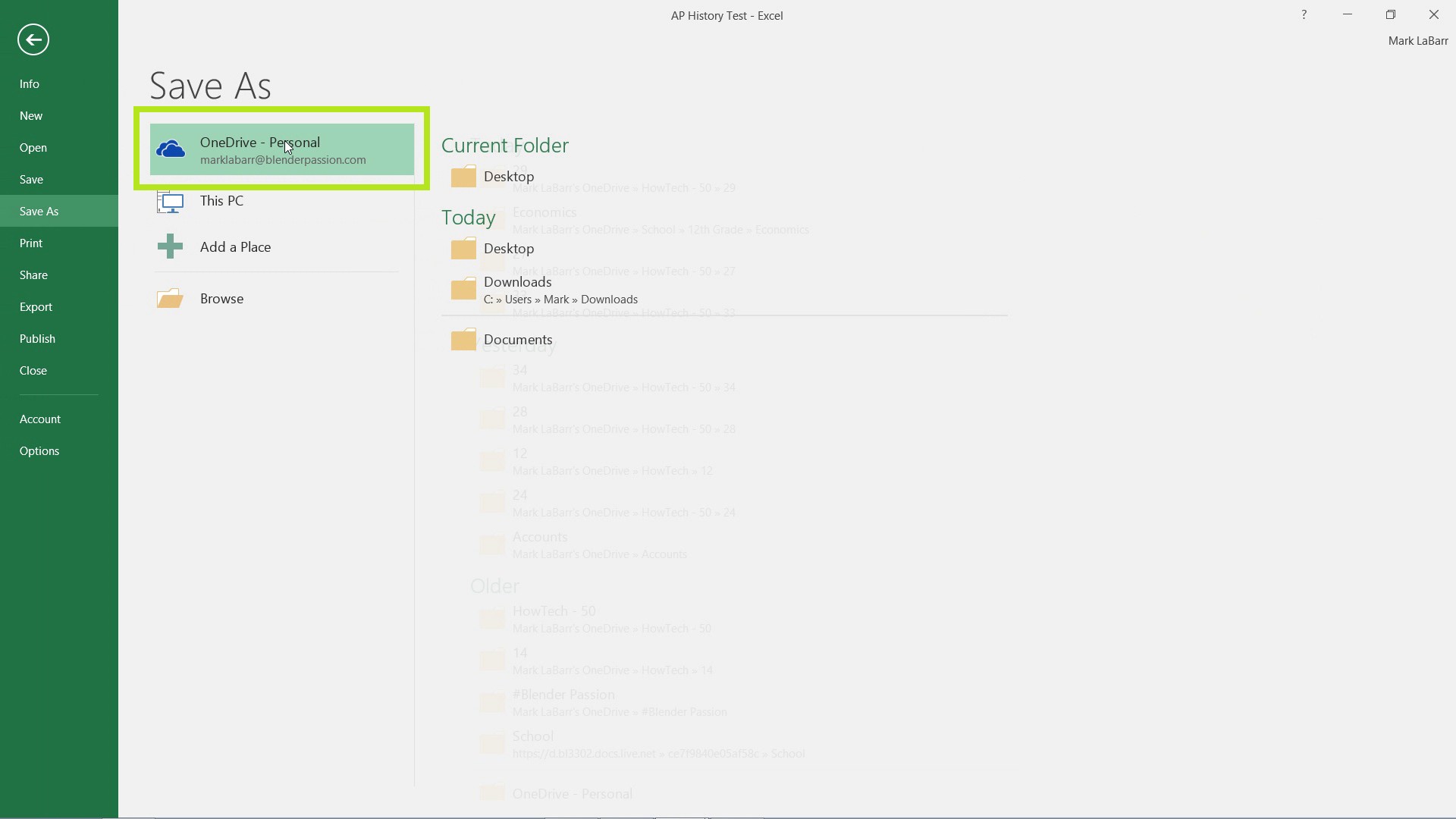
The Share options should now be available to you. There are two kinds of Sharing: Viewing and Editing. A recipient with a View link may only look at and download the file, but not change the original. A recipient with an Edit link may edit the original and download the file.
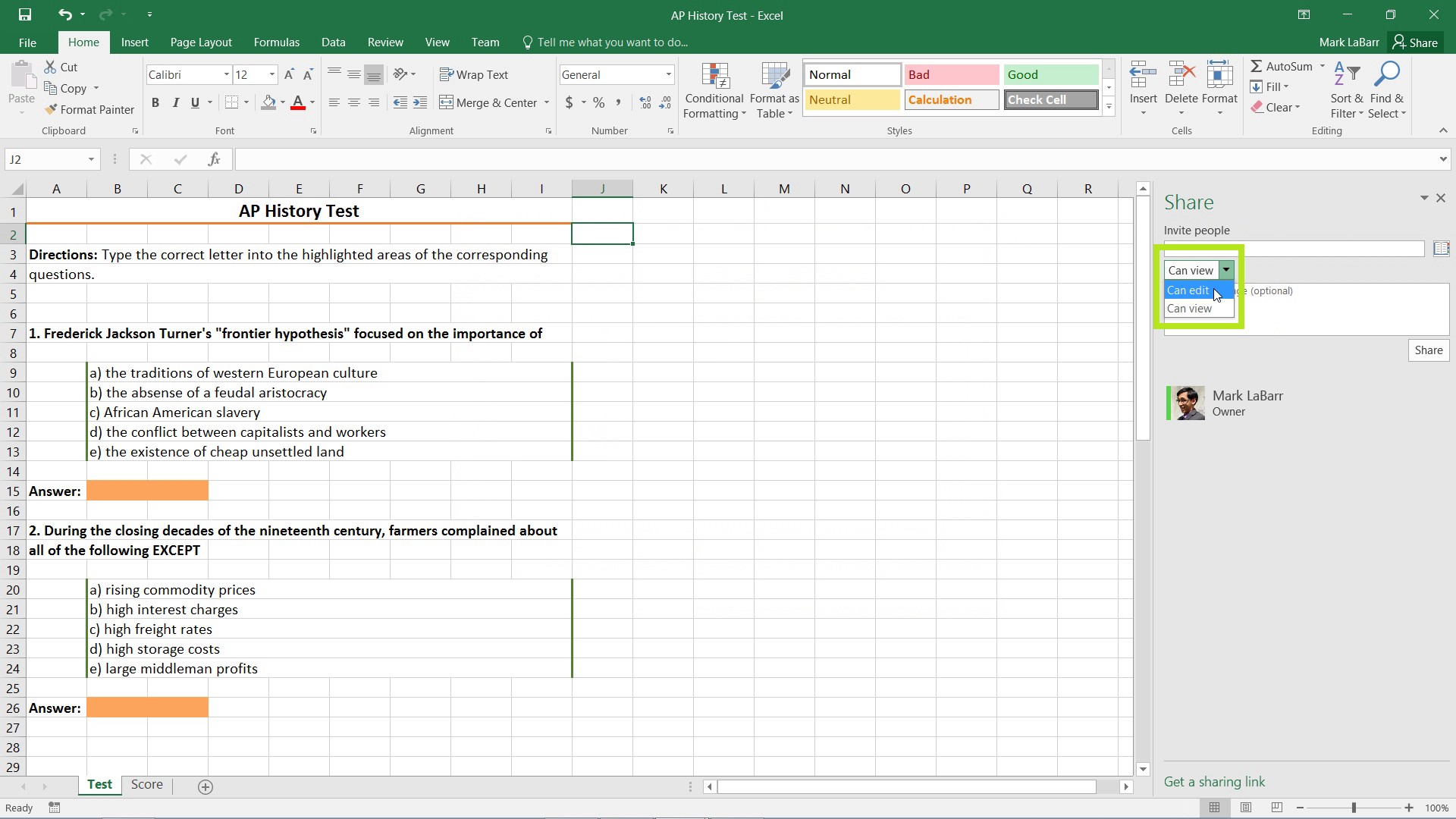
You can either Share from this menu by sending emails to recipients, or you can Get a sharing link.
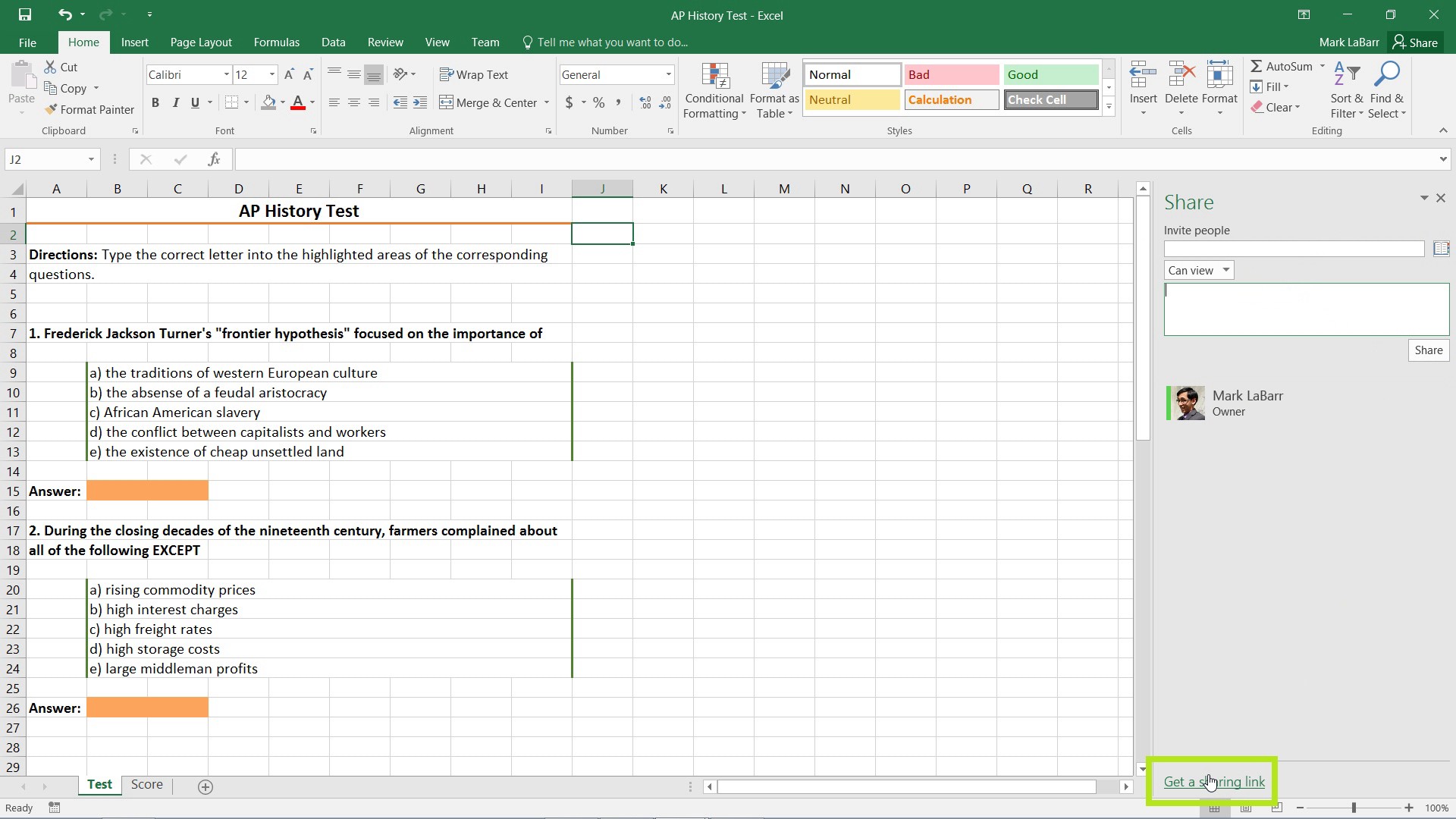
To get a link, click Create a view-only/edit link. Then Copy the link. You can now paste this link in an email, Instant Messenger, etc.
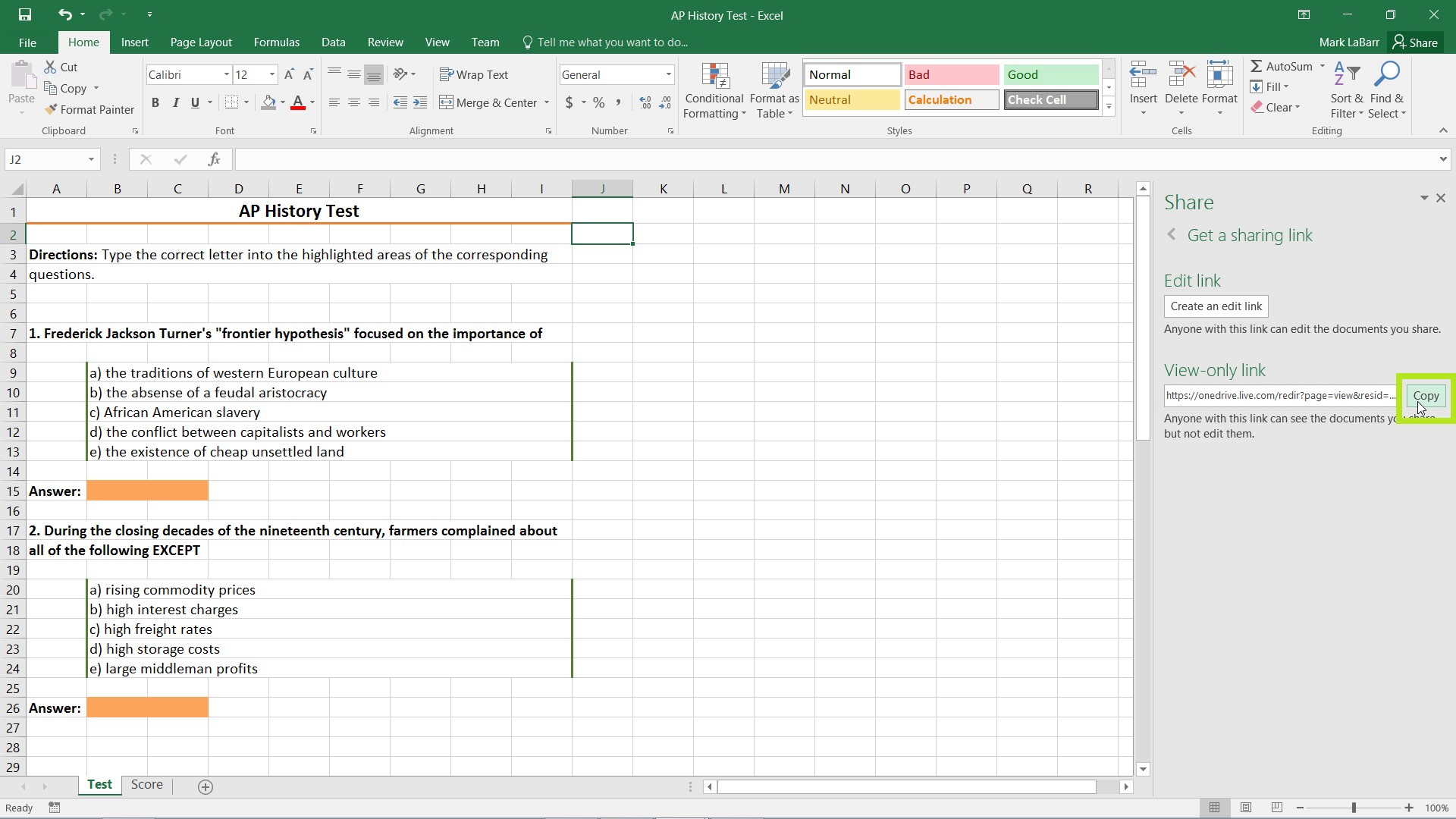
 Home
Home