In this tutorial, we will teach you how to wrap text around an image in Powerpoint. We will teach you how to place text boxes around a regular image. Furthermore, we will teach you how to send a picture to the back and adjust the text accordingly in order to make sure there is no overlapping.
Step 1 – Insert Clip Art
Follow this step by step guide to learn how to wrap text around an image in Powerpoint.
First of all, you need to have Microsoft Powerpoint opened. For the purpose of this tutorial, we will insert a picture from the Clip Art in a slide. Once the clip art image has been inserted, you can resize it by dragging its corners. You can always reposition the image on the slide as per your requirements.
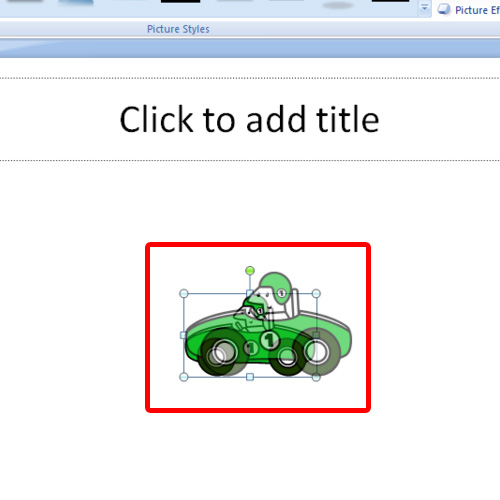
Step 2 – Insert Text Boxes
Once you are done, go to the insert tab and click on the text box option. You can now draw a text box on the slide wherever you want. In the text box, you can type in the text that you want to place with the image. In this manner, you can insert and draw as many text boxes as you want. Place them around the image in order to wrap text around a regular image in Powerpoint.
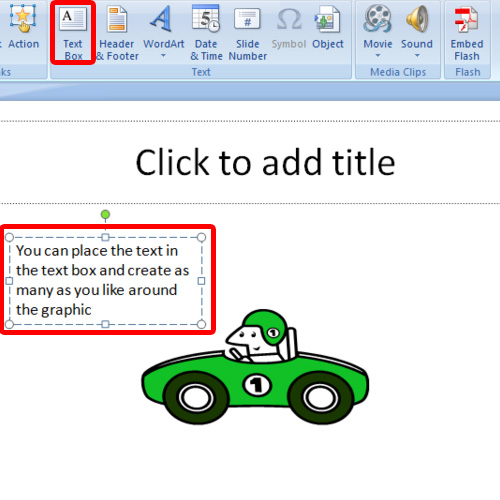
Step 3 – Send to back option
We will teach you another way to wrap text around an image in Powerpoint. First of all, insert a clip art image in the slide. Right click on the image that you inserted and select the “send to back” option from the drop down menu.
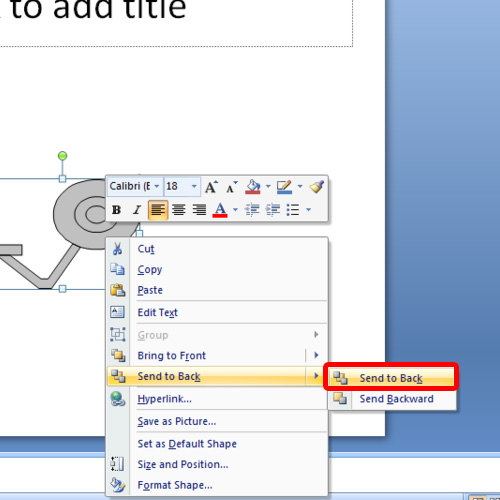
Step 4 – Arrange the text
For the purpose of this tutorial, we have already created a text box loaded with text. We will paste it on the slide and the image will be appearing behind the text. Now click on the text lying on the left side of the image and use the tab key or the space bar to move the text past the right edge of the object. Keep repeating this process for each covering line of the text until there is no overlapping. Once we are done, you will notice that the text will be surrounding the image on all sides but wouldn’t be overlapping it.
In this manner, you can wrap text around an image in Powerpoint.
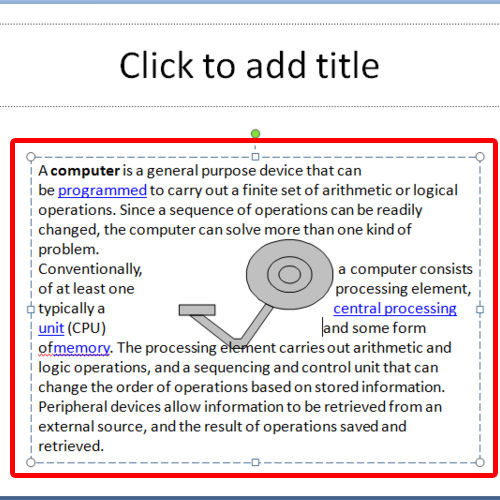
 Home
Home