In this tutorial you are going to learn how to change fonts for Windows – this can be useful if you want to have a customized Windows interface. For these changes to work you are going to need to be using the “Windows 7 Basic” theme so make sure you have this activated.
Step # 1 – Accessing the Right Control Panel Area
First you need to click on the start orb and then click “Control Panel”. A window will open and within this you need to click on “Appearance and Personalization”. On the page that follows click “Personalization”, another page will load and you need to click “Window Color” at the bottom. On the next page click “Advanced Appearance Settings”.
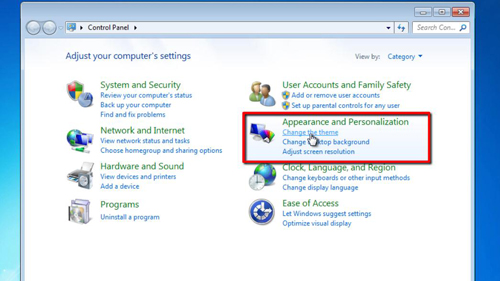
Step # 2 – Selecting the Font you Wish to Change
The “Window Color and Appearance” box will open and you will see some samples of how the windows will appear after your adjustments, you can click on items within this sample window to select them – here we are choosing the “Active Title Bar”. Alternatively you can select the items you want to change from the “Item” drop down box.
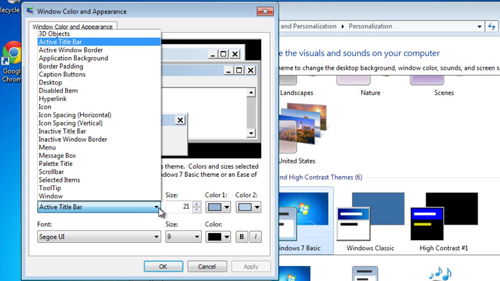
Step # 3 – Changing Fonts in Windows 7
Now, with an item selected, from the “Font” drop down box below select a new font. Then all you need to do is click “OK” and the changes will be applied. Now, whenever we see a dialog box appear we will see our newly implemented font and that is how to change fonts for Windows 7.
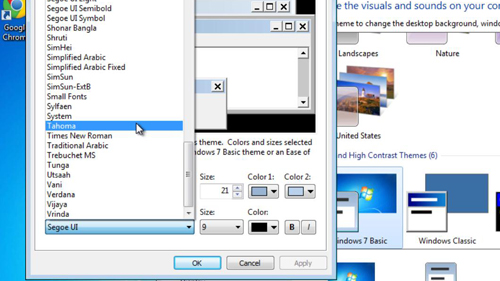
 Home
Home