Website backups allow you to download (to your computer) a zipped copy of either your entire site (including your home directory, databases, email forwarders configuration, and email filters configuration).
Step #1 go to cpanel online
Go to www.cpanel.net/demo/ Cpanel and click on ‘cpanel demo.’ You can login as a cpanel website owner, server administrator, or reseller administrator.
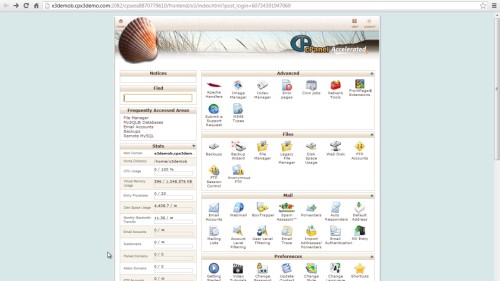
Step#2 click ‘backups.’
On the panel demo page ‘files’ click backups. You will be taken to the backup page.
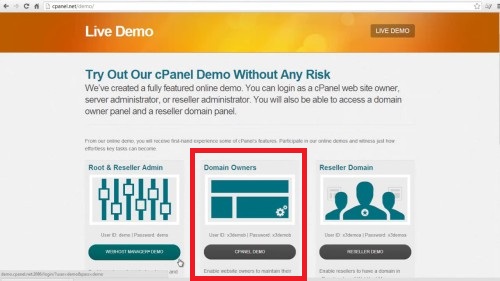
Step#2 click ‘home directory’ to begin download
On the backup page, you will be presented with several options. Unless your website account has restrictions on it, you should be able to download a complete backup of your website.
Below the backup window, there is a link that says download a home directory backup. Click on ‘home directory’ to download your entire site.
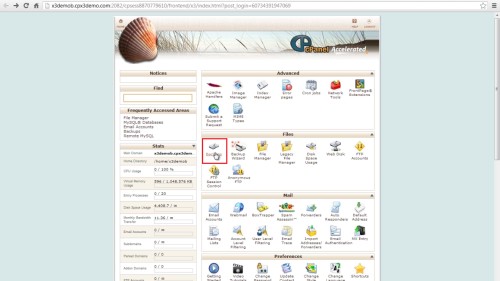
Step#3 save your site in a zip file
Choose the location you will like to save your zip folder and click save.
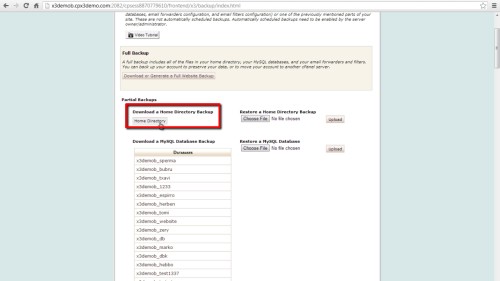
Step#4 use ‘restore a home directory backup option to upload files’
In case you have found your site is corrupted, you may want to restore your home directory from the backup files. Use restore, a home directory backup option to upload the files.
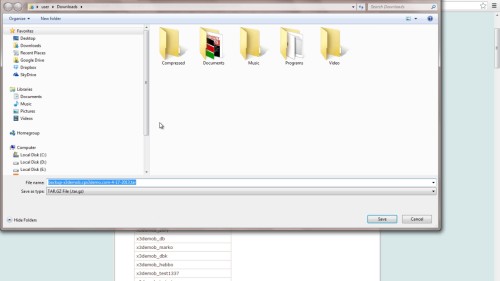
Step#5 Click ‘restore mySQL database’ to restore your site database
Below ‘restore a home directory backup’ there is ‘restore mySQL database.’ When you click ‘restore mySQL button’ the entire database that you had installed on your website will be restored. And that is it.
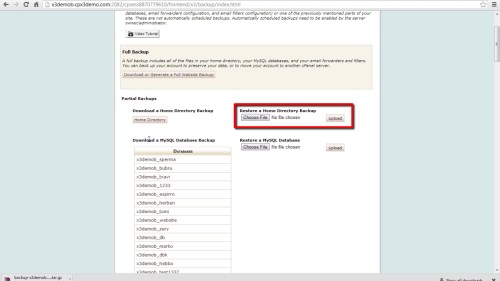
Remember that these are not automatically scheduled backups. Automatically scheduled backups need to be enabled by the server owner/administrator.
 Home
Home