Gmail is one of the largest email service providers in the world. It has many features such as controlled spam, unlimited storage space, chat, labs etc. One can also set up the auto-forwarding rule to other emails and filters can be created to divide the emails as to which emails should be forwarded to which email address.
Follow this step by step tutorial to learn How to set up auto-forwarding rules in Gmail.
Step # 1: Go to Mail Settings
To begin sign into you Gmail account, by going to www.gmail.com, type your username and password and click on Sign in. After signing into your account, go to the gear shaped icon on the top right which denotes Settings and click on it. In the drop down menu that opens, select Mail Settings.
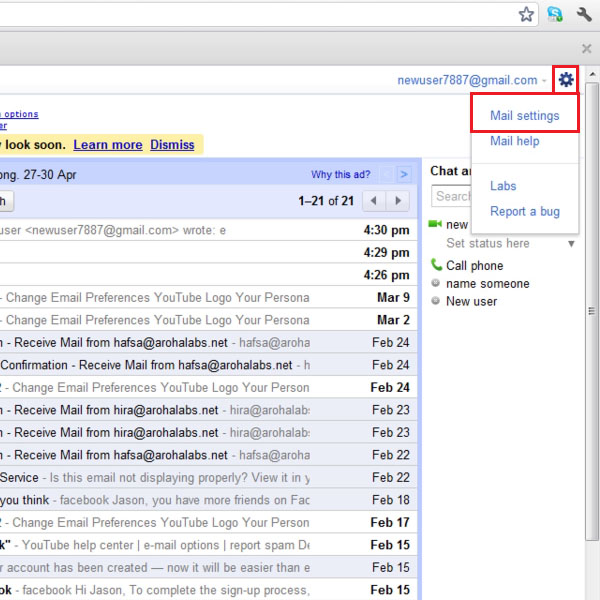
Step # 2: Click ‘Add a forwarding address’
In the Mail settings page, go to the tab of Forwarding and POP/IMAP and open it. The Forwarding section will be the first in the list. In this section, click on ‘Add a forwarding address’.
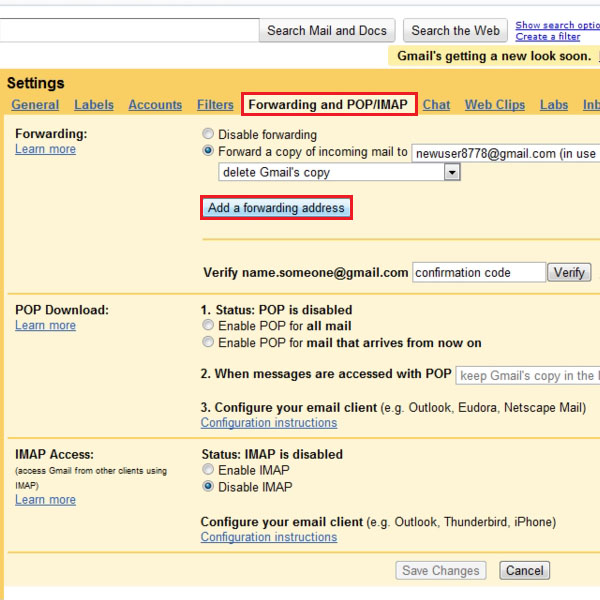
Step # 3: Type the email address
A pop up window will open in which you can add the email address you wish to forward the emails to. After you have entered the address, click on ‘Next’.
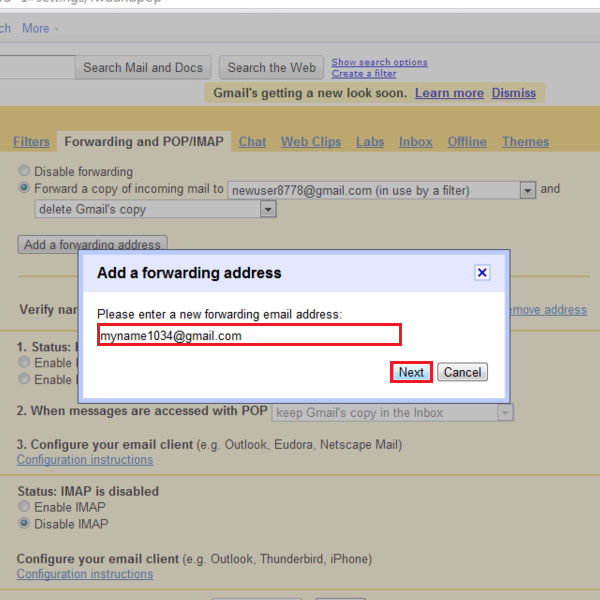
Step # 4: Click on ‘Proceed’
In the next window, you will be asked to verify the email address you have entered. If the email address being shown is correct, click on ‘Proceed’.
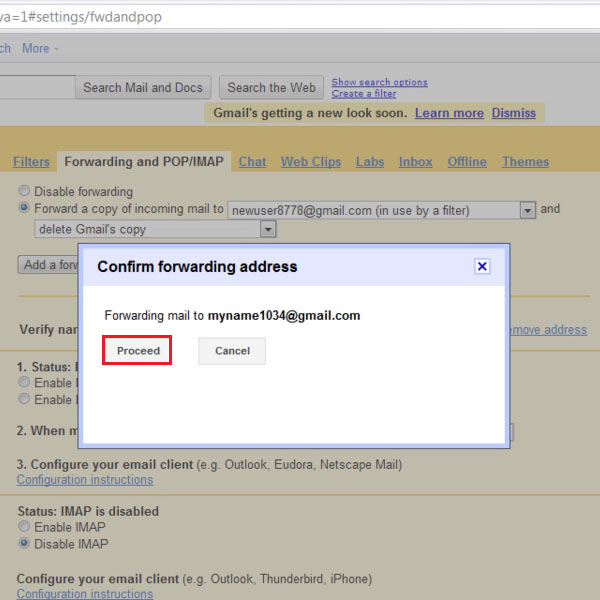
Step # 5: Click on confirmation link in receiving mailbox
In the email address you have entered to forward emails to, a confirmation email will be sent to ensure that both parties are accepting this transfer of emails. In the mailbox, open the email for Gmail Forwarding confirmation and click on the link provided in the email.
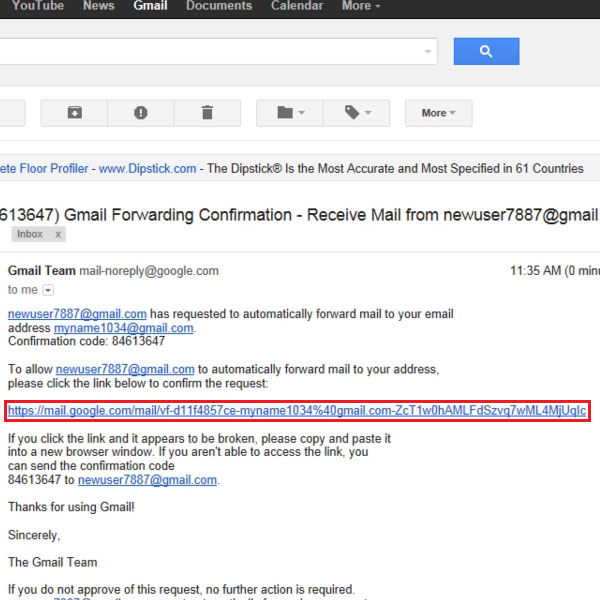
Step # 6: Confirmation Successful
Once you have clicked the link, a new window will open with the message that the forwarding has been successfully confirmed.
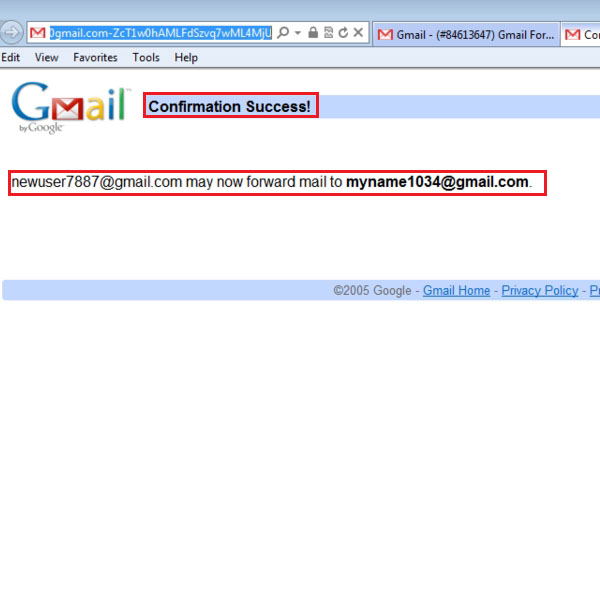
Step # 7: Create a new filter
Back in the Settings page, go to the tab named Filters and in this page, click on the ‘Create a new filter’.
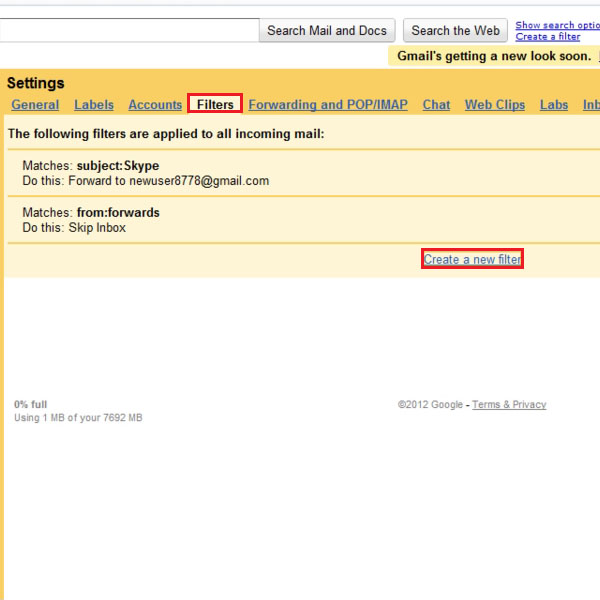
Step # 8: Select emails to Filter
In the window to create a new filter, enter the email address you are expecting emails from and the email address where you are receiving those emails to. Click on ‘Test Search’ to see the resulting email and then click on ‘Next Step’.
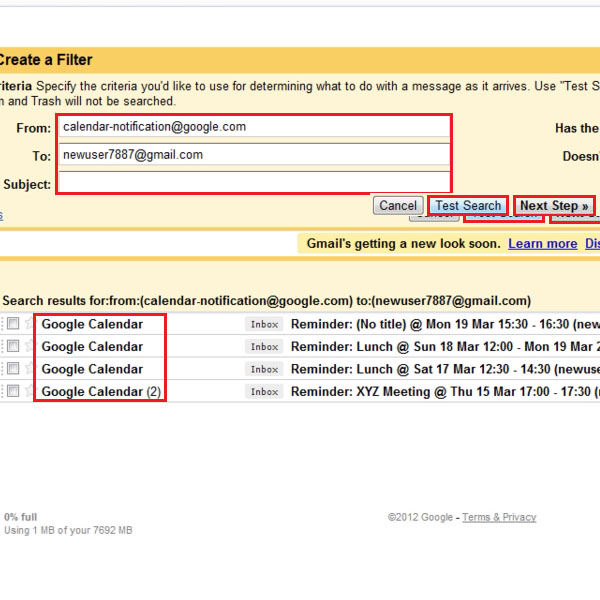
Step # 9: Check on ‘Forward it to:’
In the next page, check the ‘Forward it to:’ check box and select the email from the drop down menu, which email you want to forward the emails to. Click on ‘Create a filter’ once you are done with settings.
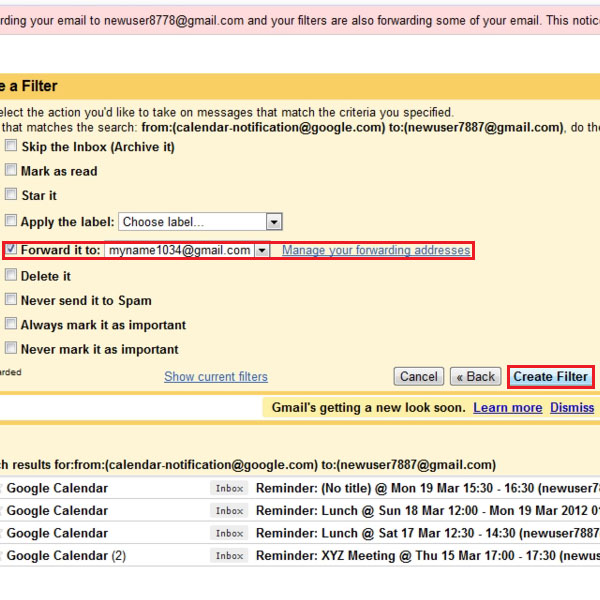
 Home
Home