In this tutorial you will learn how to use Years, Moments and Collections on iPhone or iPad running iOS 7. We already know that iOS 7 is “smarter“ than previous versions and here is one more proof! In the words of its developers, “Collections, Moments, and Years are the new groupings of your photos and videos based on time and place.
Using such method of photo organization, you can find a photo or video from the past very quickly.” Let’s take a closer look at the new structure.
Step 1. From the home screen, launch ”Photos” app.
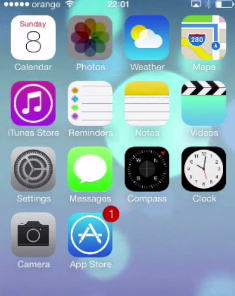
Step 2. Once inside the “Photos” menu, your iPhone brings you back where you left your photos. Ours brings us back to “Years” view – a good point to start. The Years view is the ultimate chronological overview of all photos you have taken throughout years 2013, 2014, 2015 and so on. Right now, we have only our photos from 2013.
Inside a specific Year, all photos are shown chronologically – from oldest on the upper left, to the newest on down right. Years have a very minimized view – fitting 32 small photos in one row.
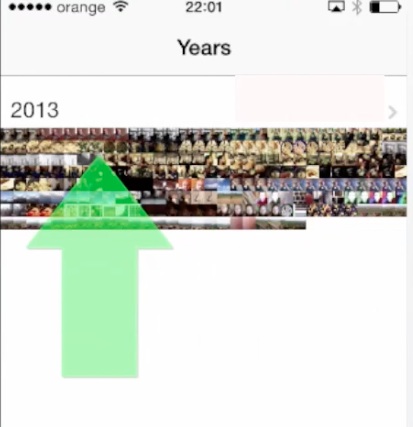
Step 3. If we tap any small row of photos from “Years” view, it brings us to “Collections” view.
Your iPhone intelligently labels a day that covers few places or a place that covers few days as one particular Collection. Photo thumbnails here are bigger than in “Years” view and there are 10 photos in one row. That actually allows us to tap on a particular photo thumbnail, which we will do.
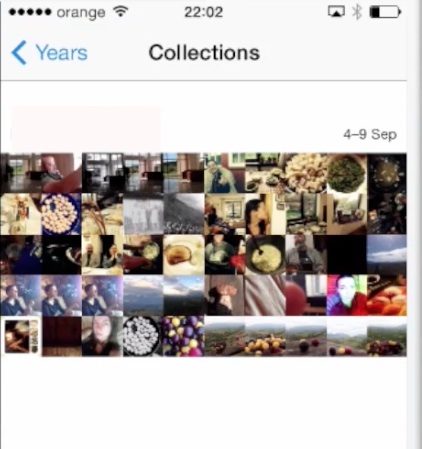
Step 4. The appearing “Moments” view fits 4 larger photo thumbnails in a row. It divides photos according to any major change in time or place. From that view, it’s possible to go to single photo editing mode. Just tap a photo of your interest and, after this photo enlarges to whole screen, tap “Edit”.
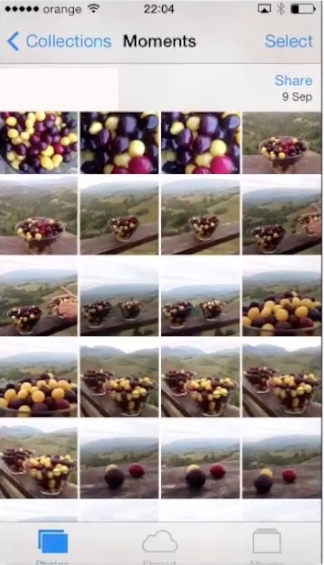
Step 5. We are now in the Photo editing mode. At the bottom of your screen you can see small icons of different functions: rotating, auto-enhancing, filters, red-eye removing and photo-cropping. We will cover photo editing extensively in another tutorial, right now let’s go through other options of Photo menu.
Press “Cancel” at the upper left of the screen and, when you are back to one-picture view, tap “Moments” in the upper left of the screen.
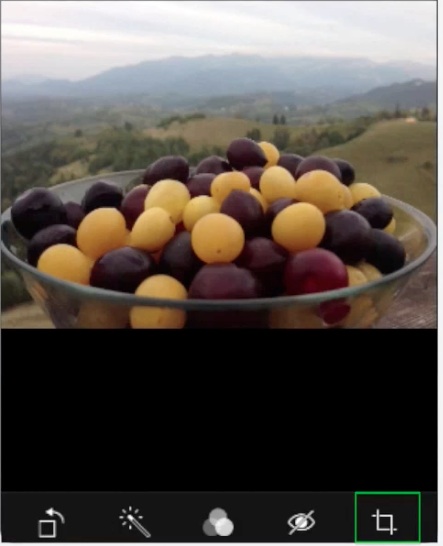
Step 6. Now press “Albums” icon in the lower right to go from “Moments” view to “Albums” view.
Welcome to “Albums” view! What if the new automatic iPhone groupings of photos are not suitable for you? You can still organize photos in your own way.
For instance, right now we want to create a separate album with pictures of food. Great idea! We press the little “plus” in the upper left corner. The text field appears where you can enter the name of your album. Use the keyboard at the bottom of the screen to do it. Press “Save” when you’re done.
Your iPhone will now open the “Moments” view, so you can select all the pictures that you want to your new album. When you’re done, click “Select” in the upper right corner and “Done” also from the right upper corner.
Voila! Our “Food” album is created.
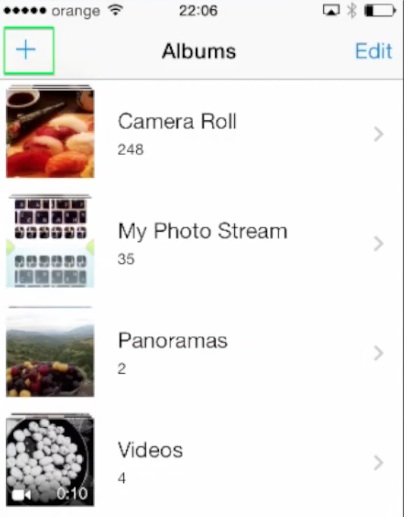
Step 7. What is the point of beautiful party or trip pictures if you cannot share them with friends and family? There are few ways to share your pictures with your folks using your iPhone.
When we go back to “Moments” view and tap “Share” in the upper right corner, two sharing options appear at the bottom of the screen: “Share this Moment” and “Share some Photos”.
Press “Share some Photos” to invoke the Selection view. Tap the photos that you want to share and press “Share” from the upper right corner. You will be given several sharing options: via Facebook, Message, Flickr or AirDrop. You will also see Copy and Print options.
We choose to share pictures via Message. The Message view opens. In the “To” field we add our friend’s name and tap “Send”.
A new option introduced in iOS 7 is “Share This Moment”. Choosing it from the “Share” menu gives us access to all the neighboring devices via the AirDrop.
Last but not least, the Sharing option can be accessed when you press the “Shared” icon at the bottom of Moments view. The iCloud view that opens allows you to create a Photo Stream that you can share with people of your choice.
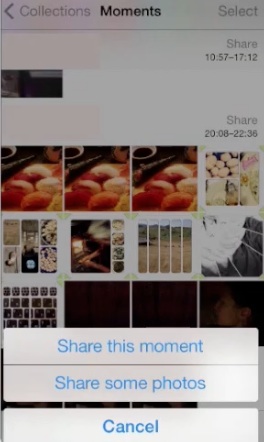
Result: The newly updated Photos app offers a totally new way of organizing photos, which is pretty easy to use. Just make sure that you take enough photos throughout at least several days and in different places. That will allow you to fully experiment with Years, Collections and Moments.
This was a HowTech tutorial. Like us on Facebook, love us forever or leave us a comment here in the fields below. Thanks for watching!
 Home
Home