In this tutorial we are going to look at where the iPad backup locations are in Windows 7, Vista and XP.
Step # 1 – Viewing Hidden Files
Before we start this tutorial you will need to make sure that you can view hidden files and folders. This is the same process in XP, Vista and 7. Open any explorer window and click “Tools”, then “Folder Options”. In the dialog box that appears click the “View” tab, then scroll down and make sure “Show hidden files, folders and drive” is selected. Click “OK” to apply the changes.
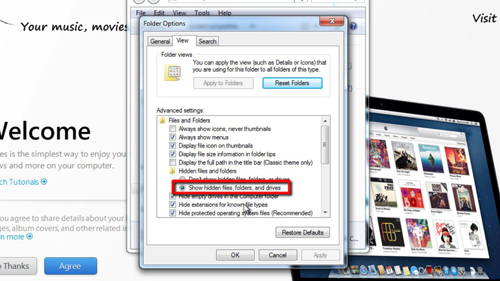
Step # 2 – Windows 7
First, let’s have a look at where the backups are stored in Windows 7. Click the start orb and open “Computer”. You will need to click on the drive where you installed iTunes – this is most likely the C drive. From there click “Users”, then your user name, then “AppData”, “Roaming”, “Apple Computer”, “MobileSync” then “Backup”.
In this folder you will see another folder with a long string of digits, if there are several folders, this means there are several backups. These can then be moved to an external drive if you want to back them up.
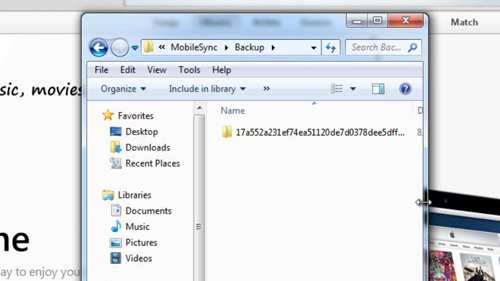
Step # 3 – Windows Vista
The process in Vista is almost identical. Click the start orb and open “Computer”. Go to the installation directory, open “Users”, then your username. Then go to “AppData”, “Roaming”, “Apple Computer”, “MobileSync”, “Backup” and once again you will see your back up files.
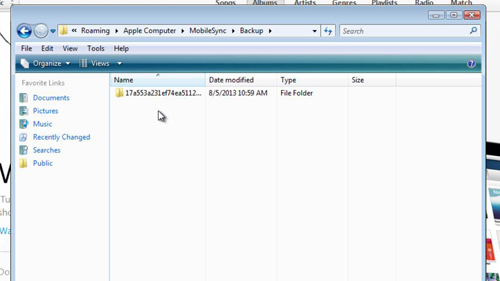
Step # 4 – Windows XP
Finding the files in XP is a touch different. Click “Start” then “My Computer”. Go to your installation drive. Go to “Documents and Settings” and then open the file which has your username. From here open “Application Data”, “Apple Computer”, “MobileSync” and then “Backup”. Once again you will see your backup iPad files. This has just been a quick tutorial on how to find the iPad backup location on three different operating systems.
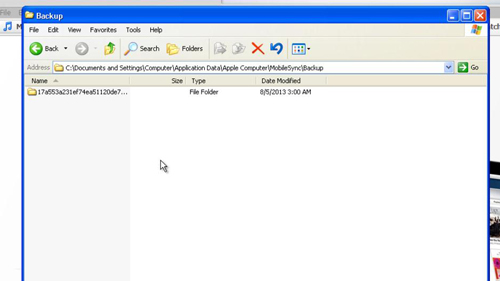
 Home
Home