In this tutorial, we will teach you how to make a movie in iMovie. As the name of the application suggests, it is a macbook application which allows you to compile different clips, make a movie by adding transition effects and recording a voice over that compliments the movie.
Step 1 – Select movies
To start with a new project, you would have to go the file menu on the top, move to “import” and click on the “movies option. Once the processing has been completed, the selected clip would be displayed on the event browser here.
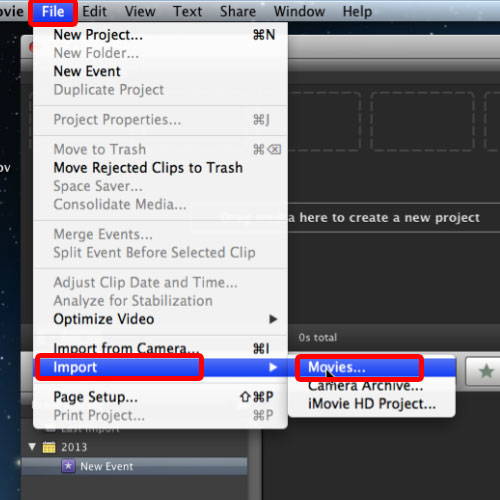
Step 2 – Assemble the movie
Now that we have imported the movie in imovie, let’s start assembling the movie we will be working on. For that, take the pointer over the clip which you want to crop out and click. You will notice a yellow box appearing on the selected clip.
You can use the mouse pointer to make the selection longer or shorter, based on your requirements. Basically, the right side is the “out-point” while the left side is the in-point. You can drag the cursor to move the two points on the time line.
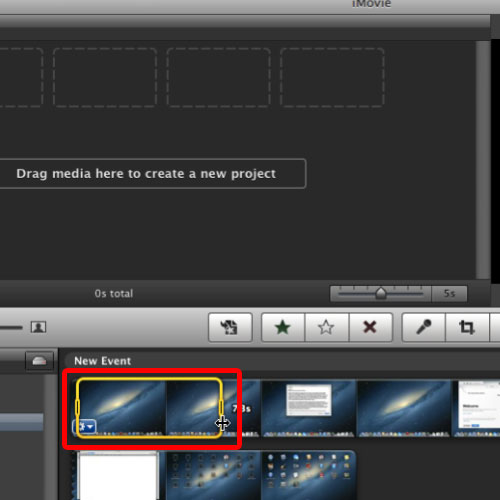
Step 3 – Add clip to the project
With that done, let’s add the clip to the project. In order to do so, simply drag the selection in the project window.
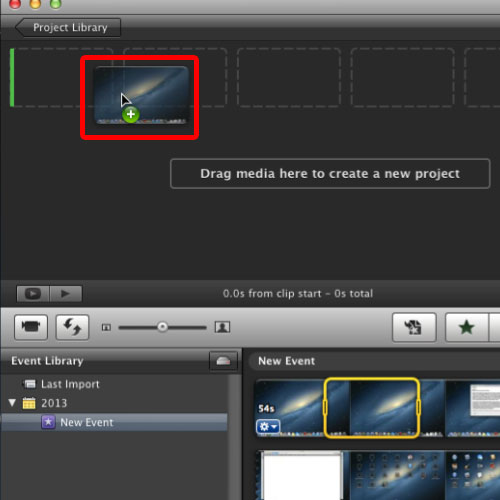
Step 4 – Use Clip Trimmer option
Now what if you want to change a particular movie clip that has already been imported in the project? For that, open up the drop down menu and click on the “Clip Trimmer” option. With that done, the time line will open in front of you. You can now change the selection according to your requirements.
If you are working on a longer video and just want to change the clip without having to affect any other objects on the timeline, this option is particularly useful.
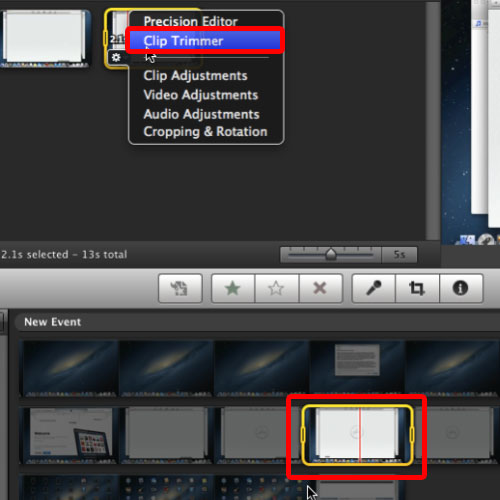
Step 5 – Add transition
Now let’s add transition in the clip. For that, click on this icon over here. With that done, the transitions window will open up. Now all you have to do is drag the transition in between the clips and that’s it.
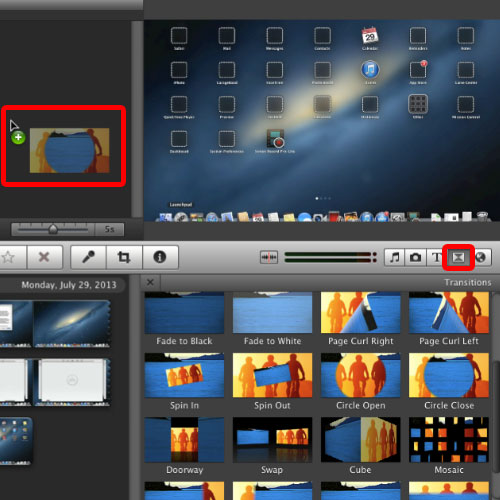
Step 6 – Change time duration of the transition
In order to increase the duration of the transitions, simply double click on the transition. Next to the duration option, simply change the time duration of the transition and click on the Done button.
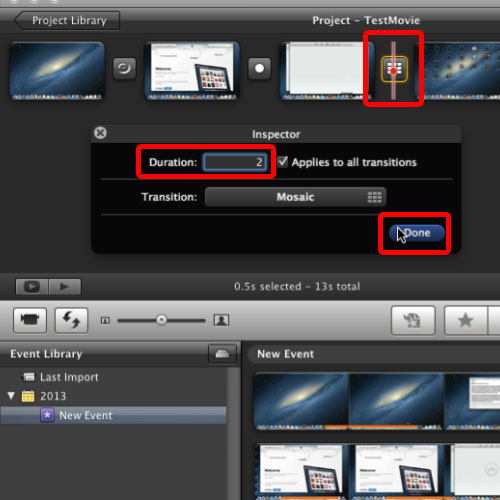
Step 7 – Add a voice over for the clip
To add a narration to your video, simply click on the microphone icon over here. With the new window opened up, you can change the input volume and configure the noise reduction according to your requirements. In order to start recording, all you have to do is click on the timeline from where you want the narration to start and that’s it.
Once done, you should see the voice over layer in the project timeline. In this manner, you can easily make your very own movie in imovie.
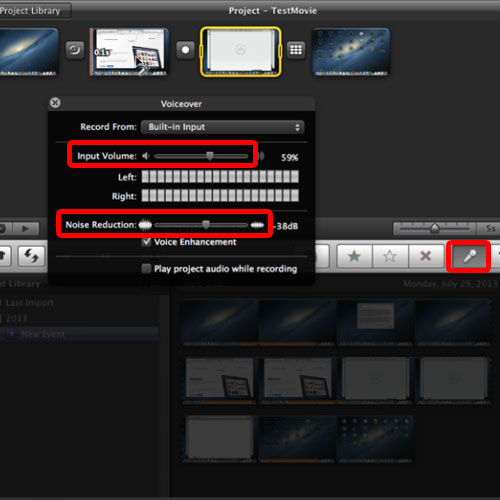
Step 8 – Export the movie
Now we are done with our basic video, so let’s export the movie. In order to do that, go to the share tab and click on the “Export using QuickTime” option.
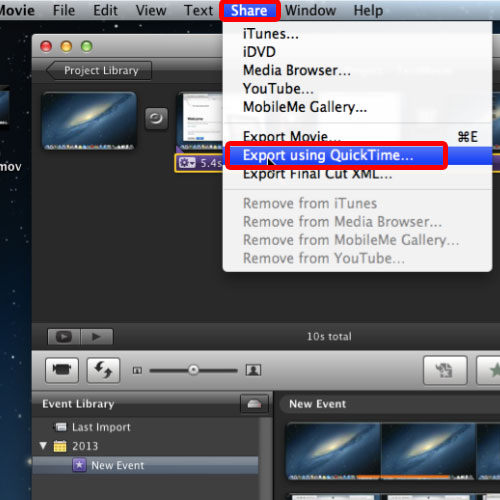
Step 9 – Save exported file
Once the new window opens, you can name the file, set a destination folder and then save it there.
And that’s basically it for how to make a movie in iMovie.
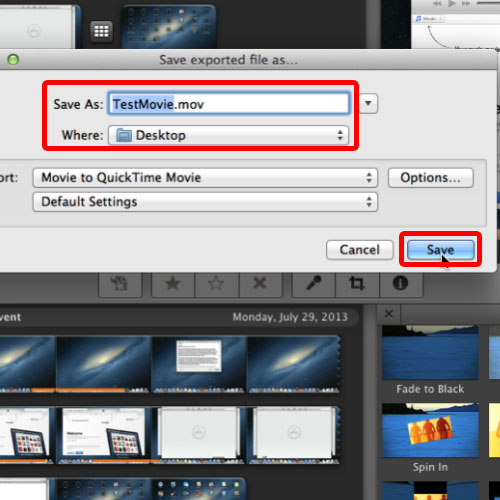
 Home
Home