In this tutorial we will guide you on how to remove an object from a video using Adobe After effects.
For this tutorial, we will be working on this free stock footage over here. You can download this video from the following link:
From this beach shot, we will be removing the sun from the clip. So let’s get started
Step 1 – Extracting a frame
For that, we will need to first grab a frame from this video. So let’s start by first going to the Composition menu and moving over to the Save Frame as option. From the menu that appears, we will choose the Photoshop Layers option. This will save the frame as a Photoshop Document.
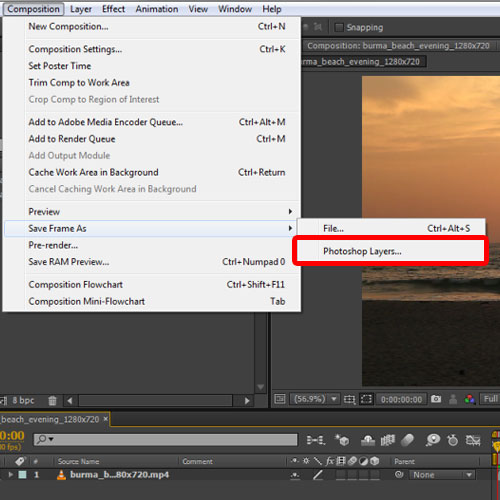
Step 2 – Using the stamp tool to remove the sun from the image
With that done, let’s open up the Photoshop document. Over here, you will need to use the stamp tool to remove the sun from the image. So let’s get started by picking up the clone stamp tool from the toolbar towards the left side. Make sure you have a soft brush selected with Hardness set to 0.
Now press the alt key and click over on the canvas, away from the sun a bit, to determine the sampling point. With that done, let’s move close to the sun and apply the tool there to correct the image. You can take multiple turns here, taking different samples and applying them over the sun to correct the image. Just make sure you don’t apply the tool in one single stroke, since it will apply the same sample wherever you move the cursor.
By taking different samples, the output would be more detailed and realistic. Once done, you can save the document and move back to Adobe After Effects.
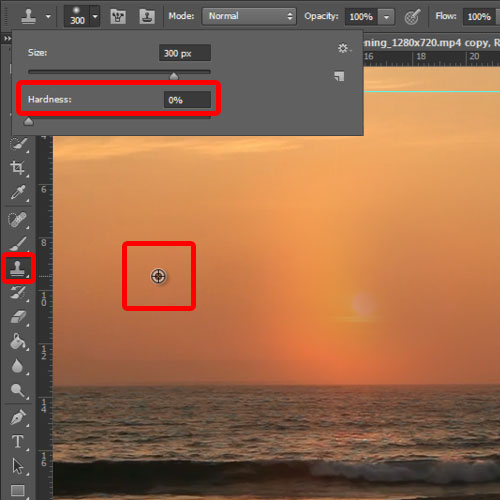
Step 3 – Importing the Photoshop document
Over here, let’s bring that image file to the library here. For that, simply double click on the empty space in the library section.
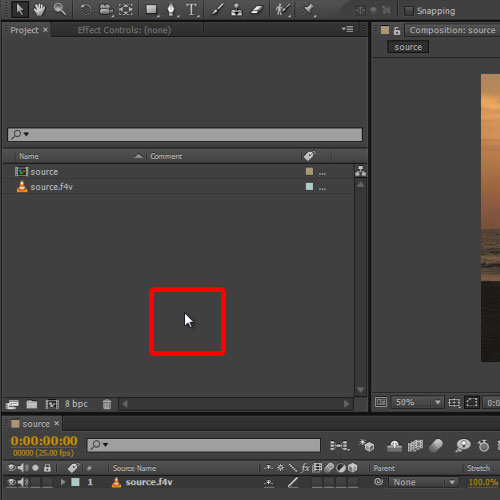
Step 4 – Selecting the Photoshop document
Once the browsing window opens up, you would be required to locate and select the Photoshop document by simply double clicking on it.
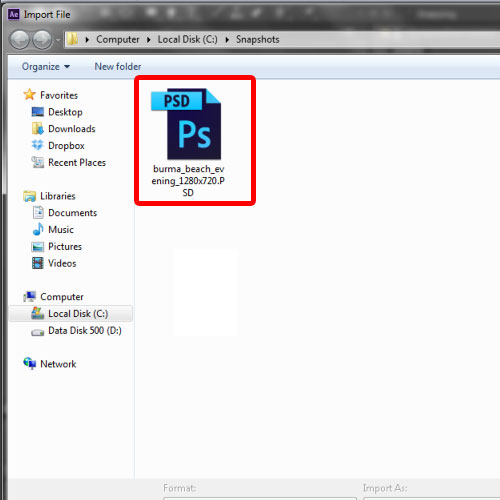
Step 5 – Configuring the Import Settings
For this tutorial, you can merge all the layers and import the document as a single image. Once you hit the Ok button, the file would appear in the library section.
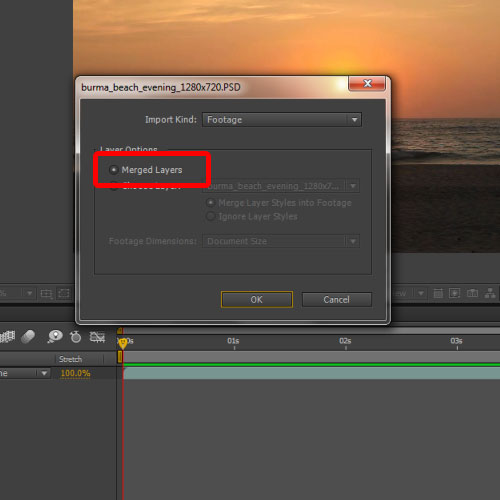
Step 6 – Bringing the Photoshop document over the Original video layer
Now you can drag the Photoshop document over the video layer from where the picture was initially extracted.
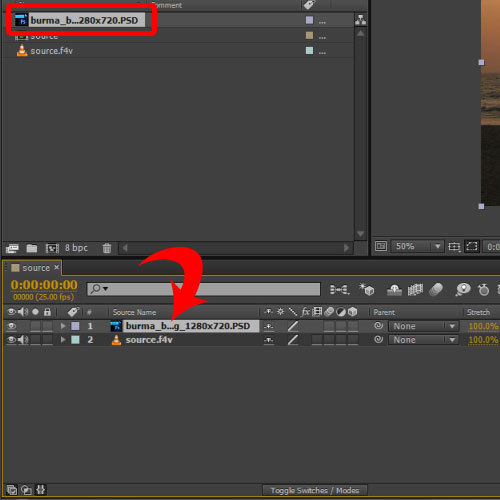
Step 7 – Masking out the Image
Over here you can see that the image is covering the whole canvas. Now what you need to do is pick up the pen tool and mask out the Photoshop layer over the sky to isolate that area.
So let’s pick up the pen tool from the menu and now draw a mask path on the canvas. For that, you can start making anchor points right above the sea level. Just make sure you cover the entire sky by making anchor points one after the other.
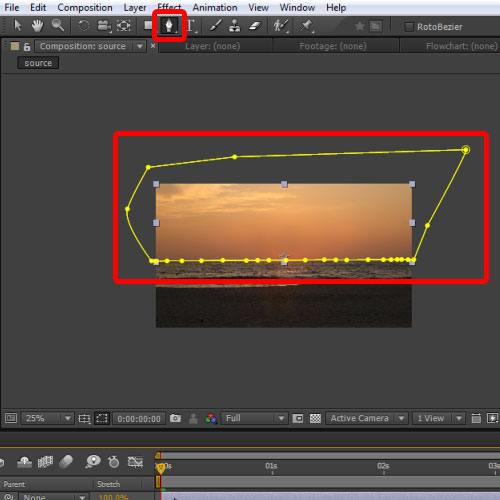
Step 8 – The Masked Path
Once the path has been made, you can expand the Photoshop layer here. And there you can see that Adobe After Effects has automatically created a mask in that exact path.
Now if you render the sequence, you will notice that the sun will be removed from the footage.
And that’s basically how you can remove an object from video in Adobe After Effects
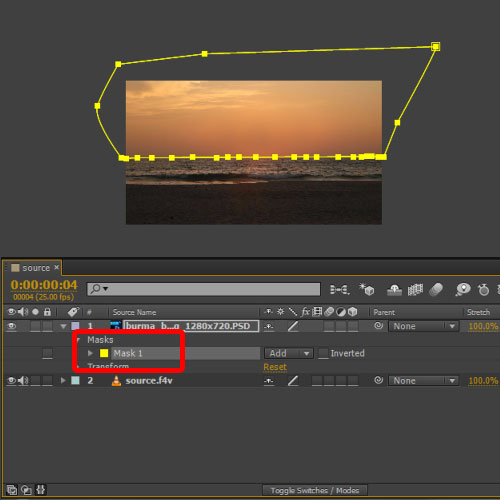
 Home
Home