In this video tutorial we will show you how to transfer files from Windows 7 to Windows 8.
In order to transfer files from Windows 7 to Windows 8, you have to go to “start” in Windows 7. In command line type “windows easy transfer”. Choose “Windows Easy Transfer in search results.
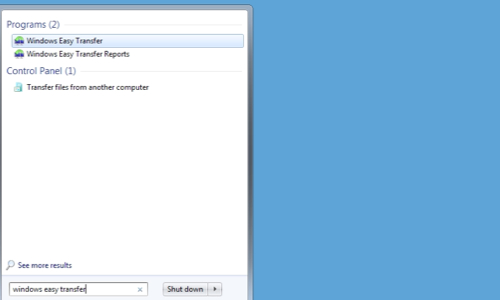
In appeared window you can see what can be transferred, press “Next”. In following window choose what to use to transfer items to your new system.
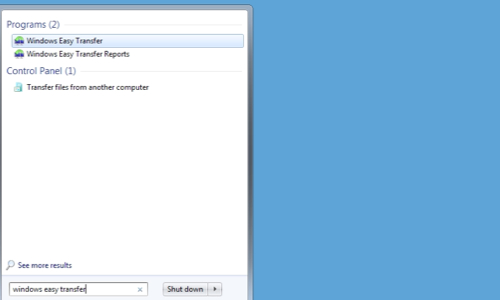
In next window you must select that now you are on your old computer. After that wait until the scanning is complete. When it is complete, you can customize items or just press “Next”. In following window you can enter a password to protect the transfer file. The next step is a selection of the place where to save the transfer file. Choose place and press “Save”. Wait until the save is complete. Then you will see the messages that Windows Easy Transfer is complete on this computer and you can proceed on new computer.
Now load your Windows 8 system. Open a “search” option in your Windows 8. In search window type “windows easy transfer” and click on it to open. In appeared window you see what can be transferred, press “next” button. In following window you must choose what do you want to use to transfer items to your new PC. In next window you must select that this is your new PC.
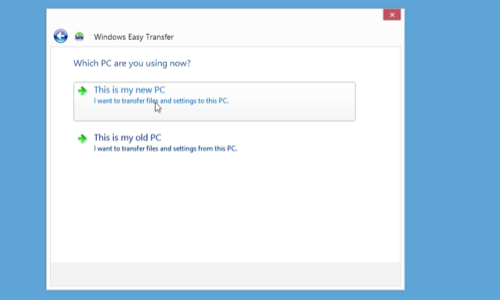
In following window click on “yes” and choose the place where your transfer file is placed, click to open it. Enter a password that protects your transfer file and press “next”. In appeared you will see the notice, press ok. In next window you can choose what files to transfer to a new PC and press “Transfer” and the transfer will begins. Wait until the transfer process is complete. At the end you can see what was transferred or just close the application.
 Home
Home