Many people don’t know much about Windows Media Center which is the most powerful multimedia application available in the windows platform. This built in application is convenient and powerful and can also be used as a Digital Video Recorder. By using Media Center you can record live television programs, make a schedule for your favorite programs, slow down or make it play faster or even pass over the commercials between shows. You can easily set up Windows Media Center in your home and watch TV and experience something new.
Follow these few simple steps to learn how to get cable television on windows media center.
Step # 1 – Setting up Windows Media Center
Unpack the Windows Media Center device and attach it with the computer system by following the instruction provided by the manufacturer. Now open the Windows Media Center application and select TV from the menu. After selecting it, open “Live TV setup” from the list.
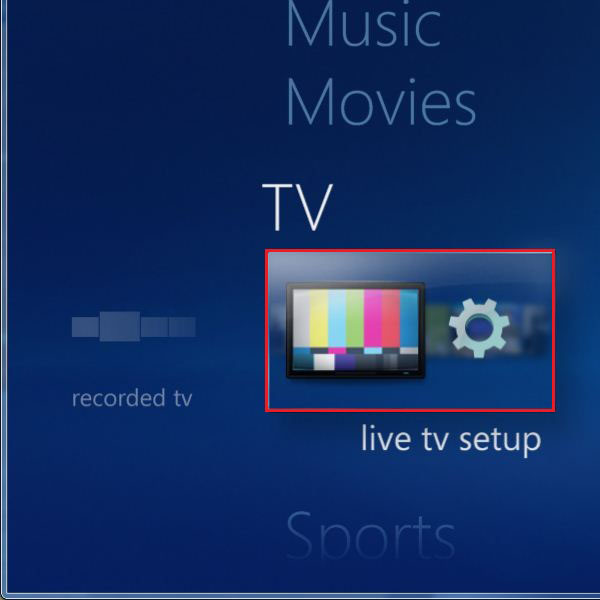
Step # 2 – Select Your Region
In the second step, select the default region which is displayed on the main screen. If you are not in the given region then select “No, I want to select a different region” from the options and click on the “Next” button to continue.
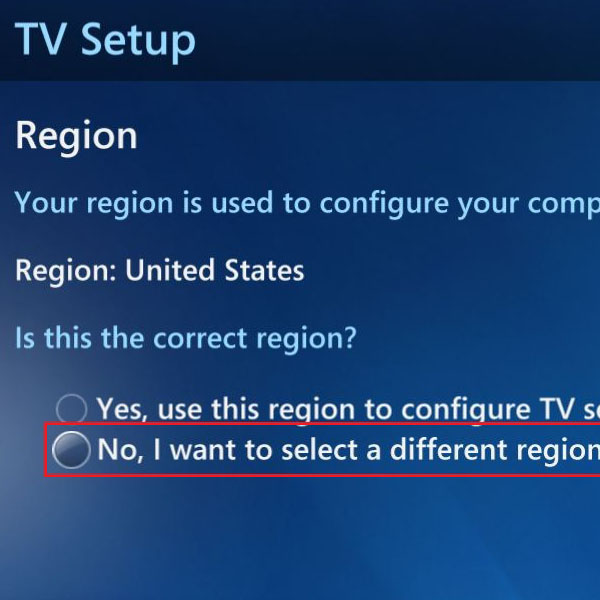
Step # 3 – Enter ZIP Code
In this step, you have to enter a ZIP code of your region. This code is required to set the listings of TV channels according to your area. After entering it, click on the “Next” button to continue.
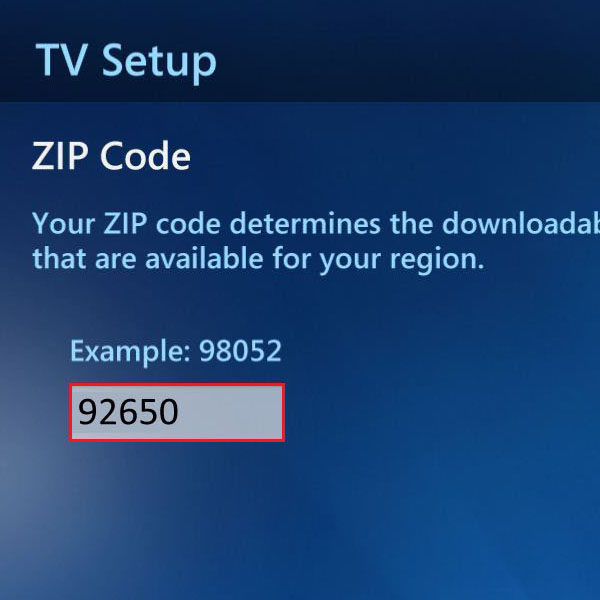
Step # 4 – Program Guide Terms Of Services
In this window, a terms of services page is displayed. Read it thoroughly and select the “I agree” option. After enabling it, click on the “Next” button.
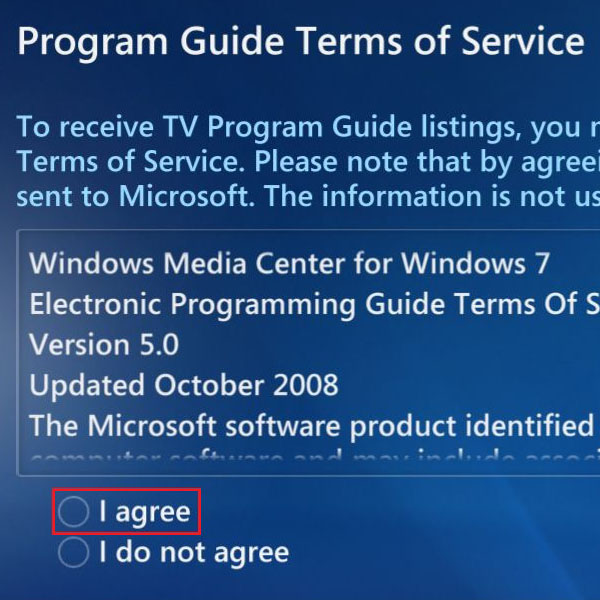
Step # 5 – Play Ready End User License Agreement
Microsoft’s Play Ready Pc Runtime EULA will be displayed in this next window. Select “I agree” from the options and click on “Next” to start installing Play Ready. After successfully installed, it will download the required data and examine the signals.
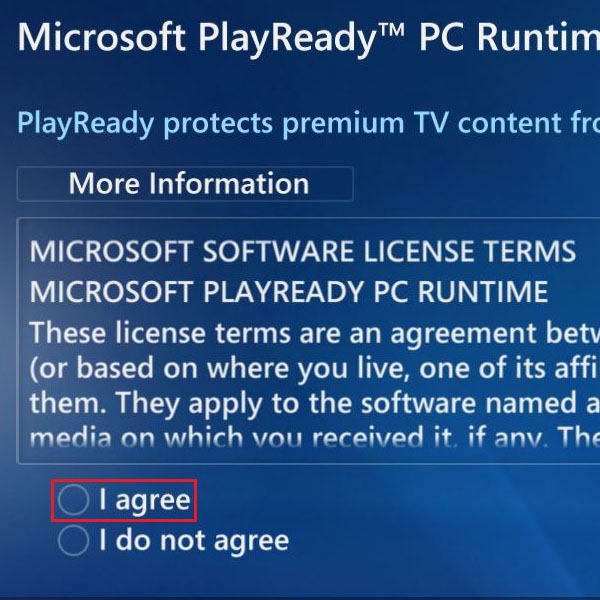
Step # 6 – TV Setup
After the processing has been done, the results would be displayed right in front of you. Here you can see a “Digital Cable” option available. If it is your required tuner then select “Yes, configure TV with these results” and proceed by clicking on the “Next” button. Otherwise select “No, show more options”.
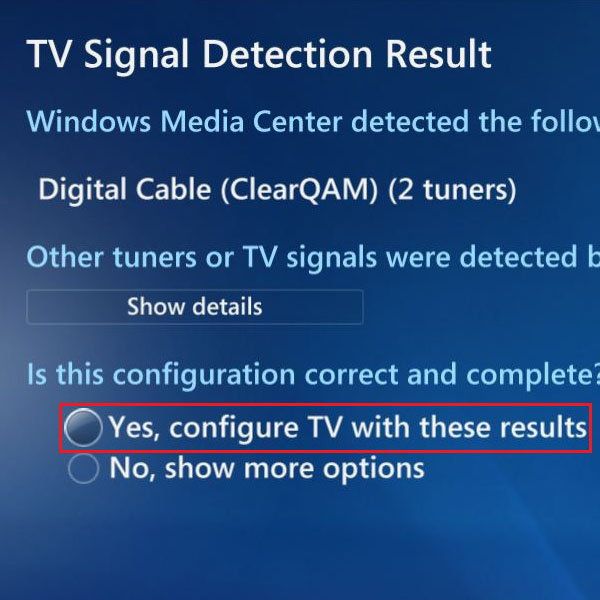
Step # 7 – TV Signal Configuration
In this step, a confirmation message would appear on your screen. If all options and settings are up to mark and according to your requirement, then click on the “Next” button to continue.
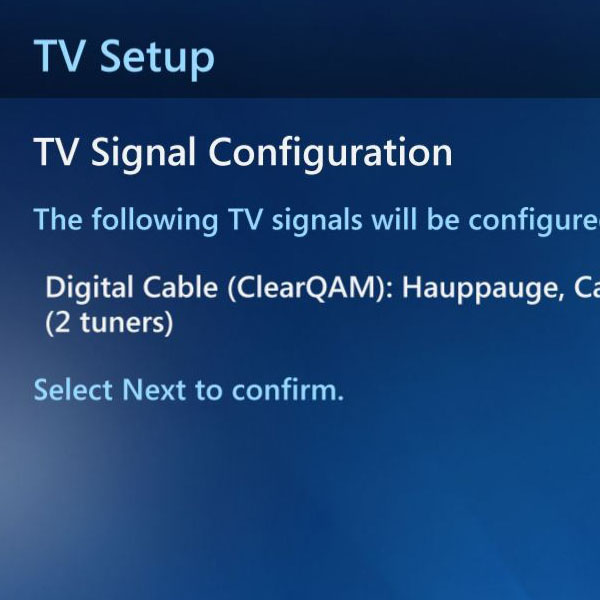
Step # 8 – Download TV Program Guide
A download manager will be displayed in this screen. This option shows you the TV program guide is being downloaded. Once it is downloaded, click on the “Next” button to start scanning for TV channels.
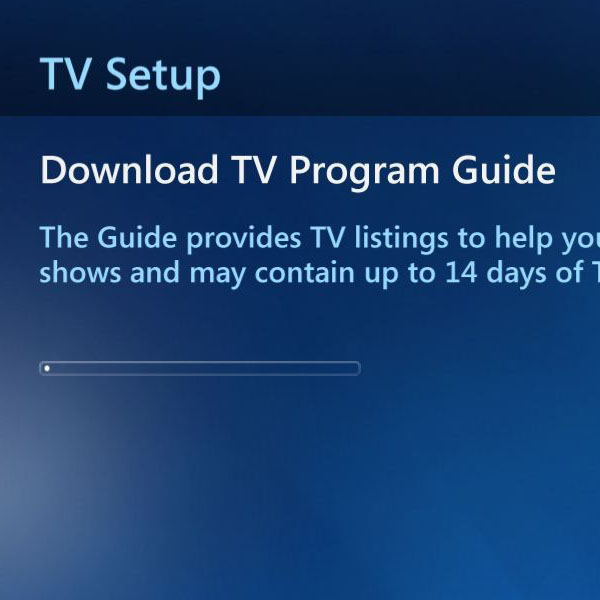
Step # 9 – Channel Scan Result
After the application has scanned successfully, a list of channels will be displayed in front of your screen. If you are not satisfied with the results, click on the “Scan Again” button. Now click on the “Next” button to proceed with the configuration settings.
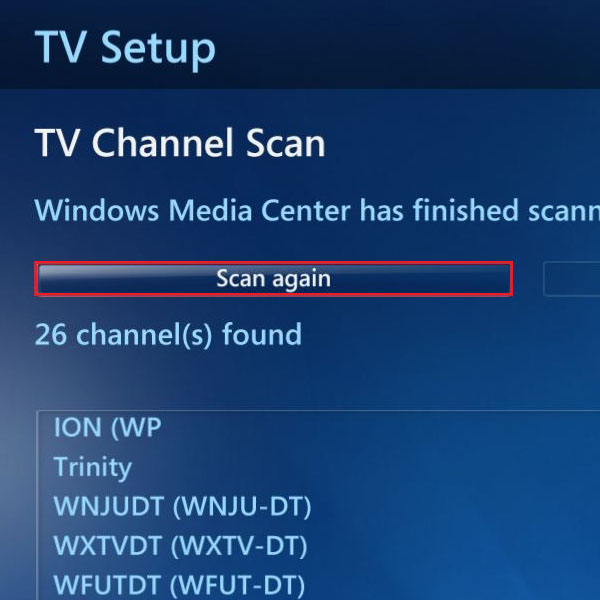
Step # 10 – Channel Scan Result
Once completed successfully, a confirmation window will be displayed informing you that Windows Media Center has been configured properly. Click on the “Finish” button to save these settings.
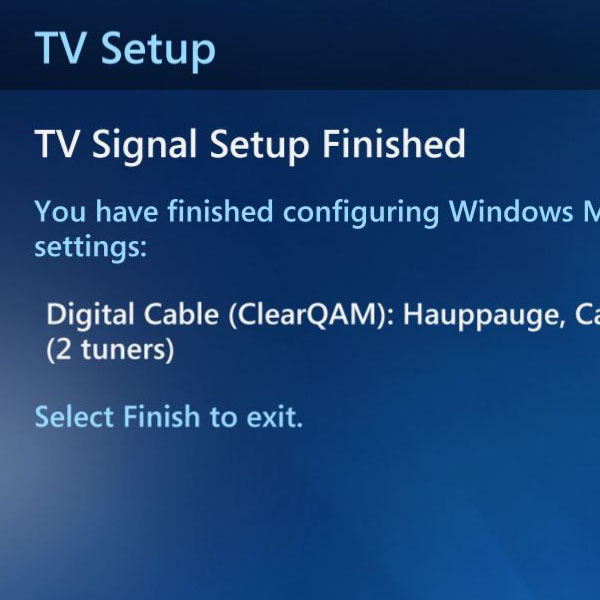
 Home
Home