Here you would learn about what’s new on the facebook over the last month. Facebook is the most popular social networking site online to date. Many people who have a comparatively large social network find it difficult to keep track of all the Facebook updates. The best thing to keep us informed about the daily events and activities is facebook notification. There are few more added features that facebook has recently applied on the platform. Timeline, a platform recently introduced, transforms the profile page into a dynamic history book where you can add information about your life from birth till date.
Step 1 – Login Facebook:
First of all, log on to the URL: www.facebook.com and login with your email address and password. If you don’t have a facebook account then you can easily create it by following the instructions available on the home page.
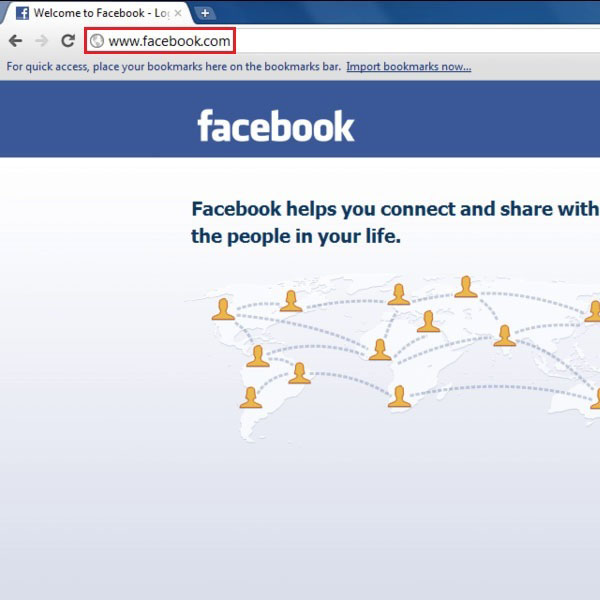
Step 2 – The Notification Window:
Click on the globe icon right before the search box. From the drop down menu, click on the “See All Notifications” option to open the notification settings window.
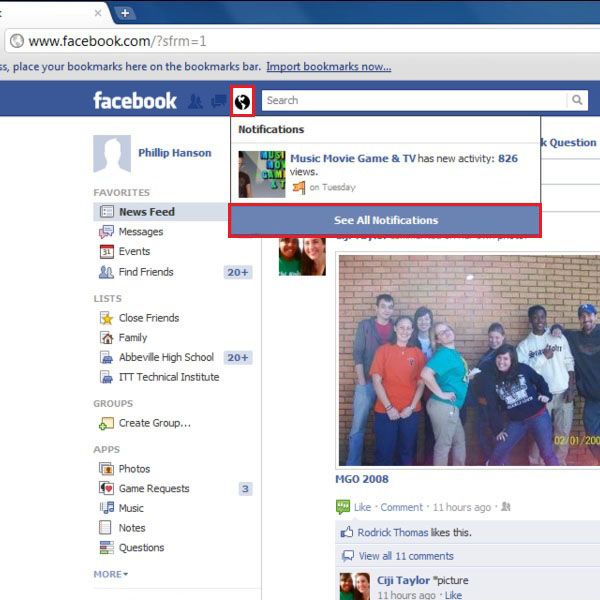
Step 3 – Advance Settings:
Click on the “Notification Settings” option available on the top right side of the window to open up the advance settings page.
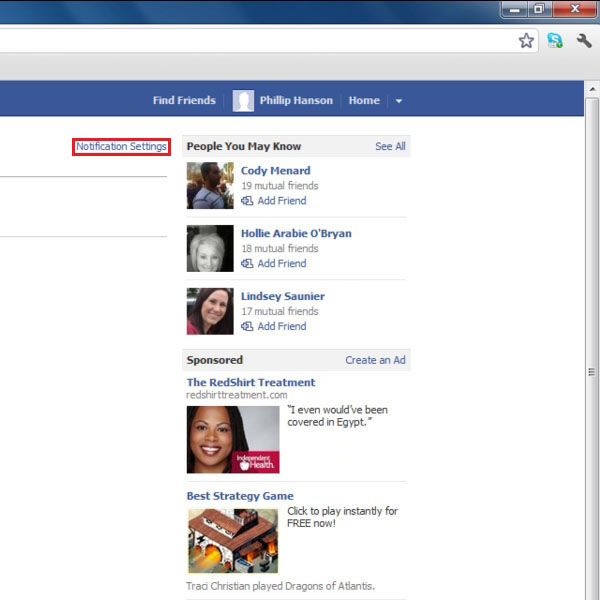
Step 4 – Changing the Notification Settings:
Now click on the “Edit” link in front of the “Facebook” label to open edit your profile settings.
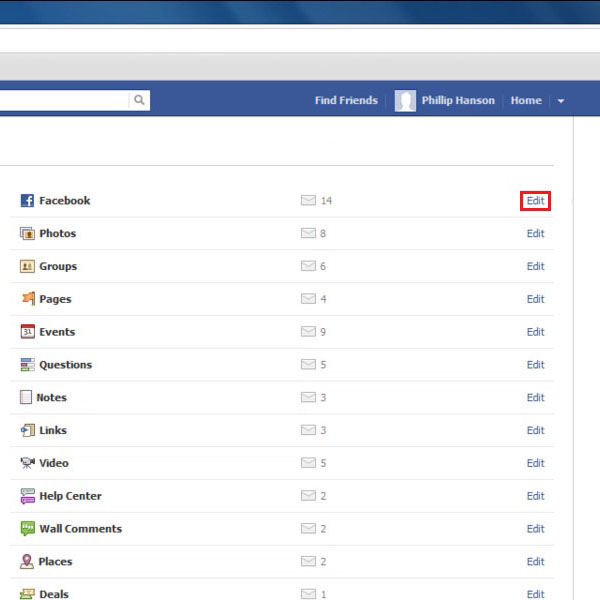
Step 5 – Select All for Email Notification:
From this page you can select the notifications that facebook would be sending out to you. Tick on all the check boxes to get those notifications. Once done, click on the “Save Changes” button on the bottom of the menu to save all changes made.
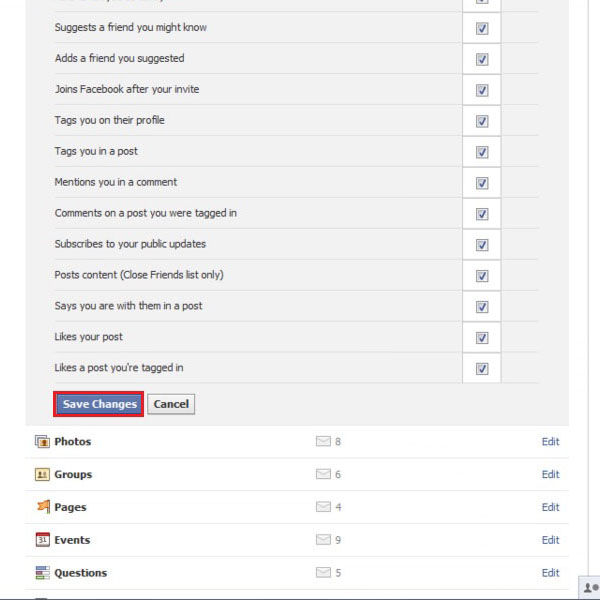
Step 6 – Changing Notification Settings for Other Options:
Now you can change the settings for Photos, Groups, Pages and other all the other platforms on Facebook.
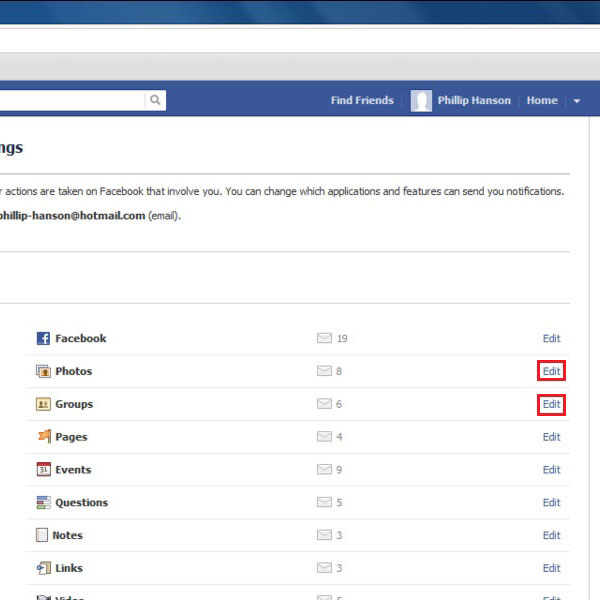
Step 7 – Searching For the Developer Application:
Now we would activate Facebook timeline on our profile. Click on the search box and type “Developer”. Facebook will display a list of applications. Select the first option, highlighted in the image below.
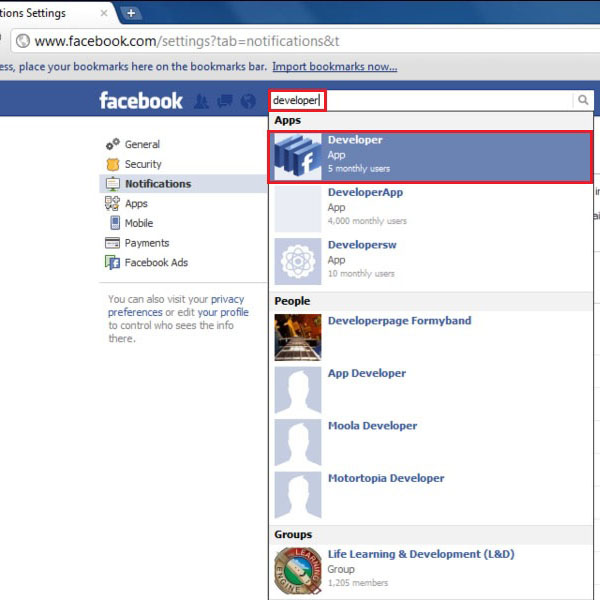
Step 8 – Request for Permission:
In the next step, Facebook will ask for permission to let the application access your account. Click on the “Allow” button to continue.
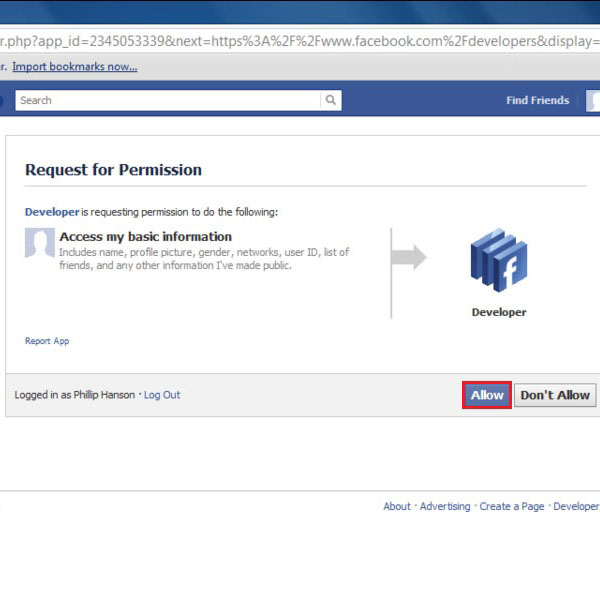
Step 9 – Create New Application:
Click on the “Create New App” button which is available on top right corner of the screen.
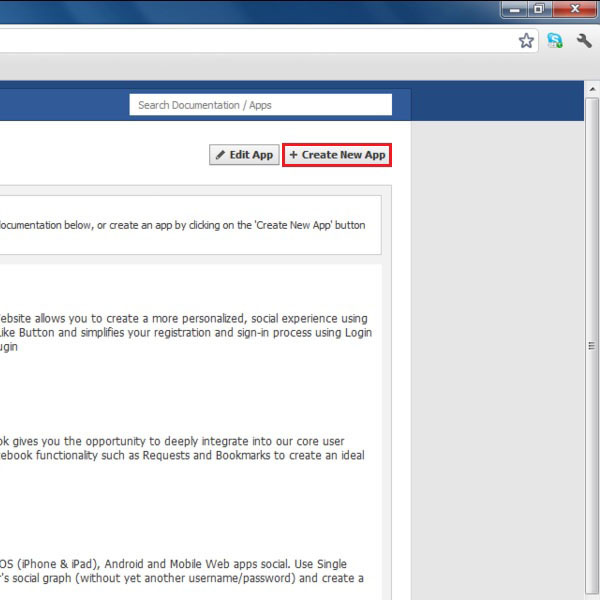
Step 10 – Select a Name For Your Application:
A small window will appear in front of your screen. Enter your desired name and App namespace and click on the “Continue” button to save it.
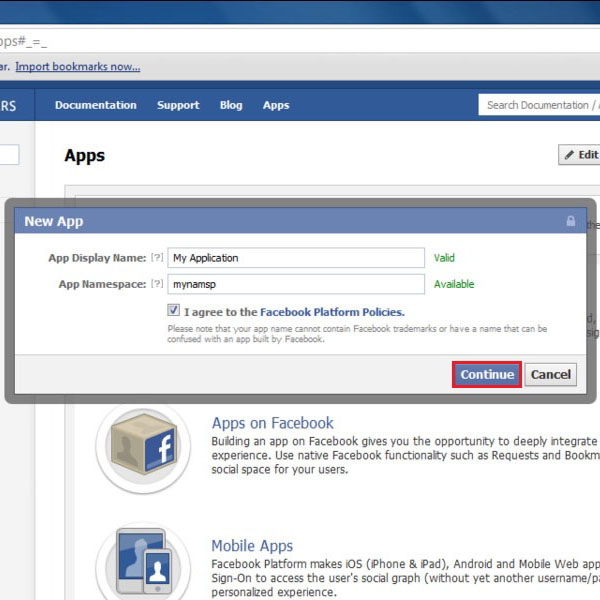
Step 11 – Confirm Security Code:
A security check window will appear right in front. Write the code in the small box and click on the “Submit” button to continue.
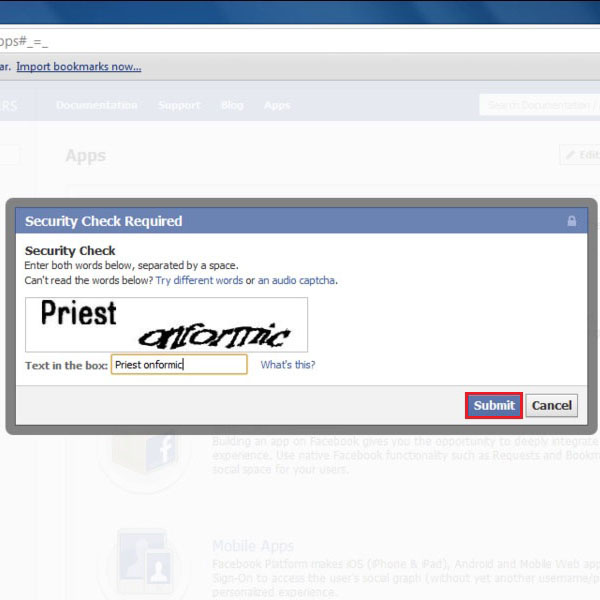
Step 12 – Getting Started:
Go to the menu on the left side of the screen. Select “Open Graph” from the menu and then select the “Getting Started” option. On the main screen, type an action which can be performed on your application. For example type in read book in the two text boxes and click on the Get Started button.
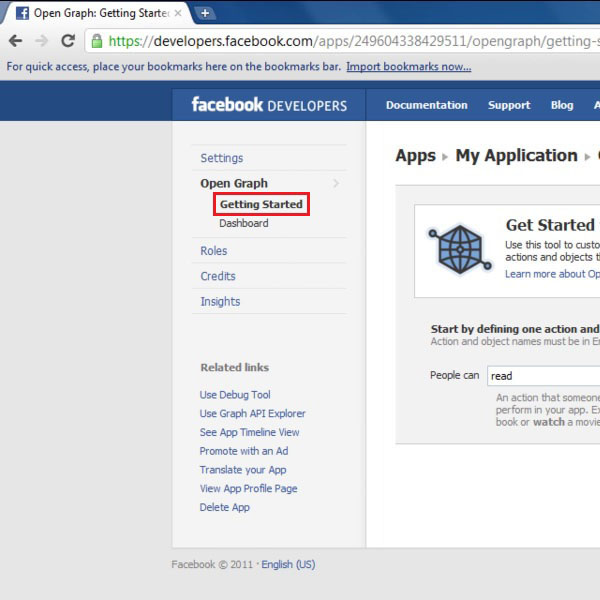
Step 13 – Editing your application type:
There are three steps in making a new application. Fill in the settings in the “Edit Your Application Type” window and continue to the next step.
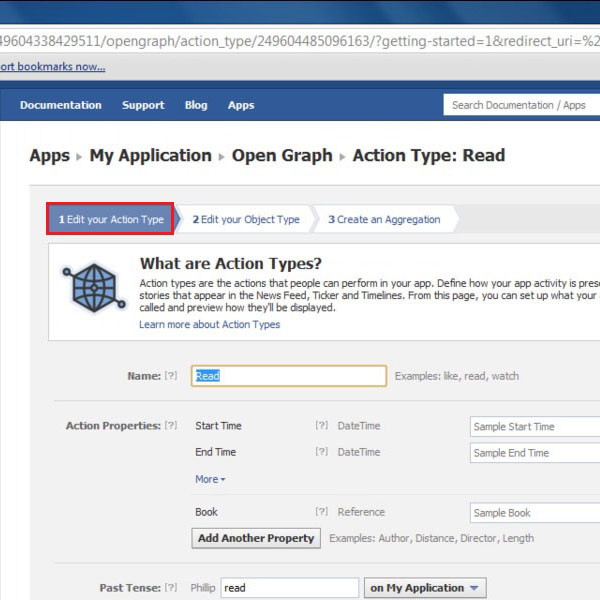
Step 14 – Save Your Changes on First part
After filling up the form, click on the “Save Changes and Next” button to continue with the process.
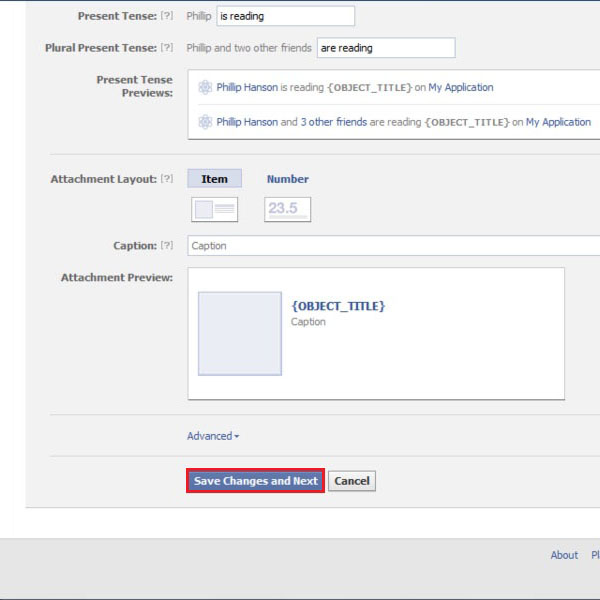
Step 15 – Editing your Object Type
Following the same procedure, complete the second part of settings according to your requirements. You can even leave them blank.
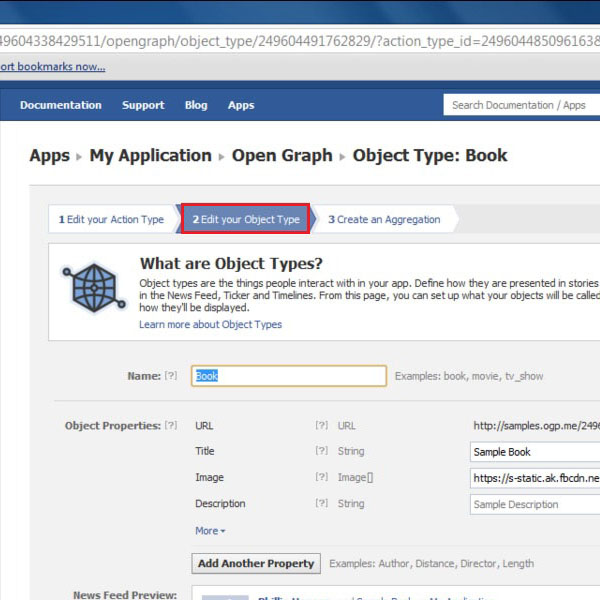
Step 16 – Creating the Application
Type in the application title, caption lines etc and move on to the next step.
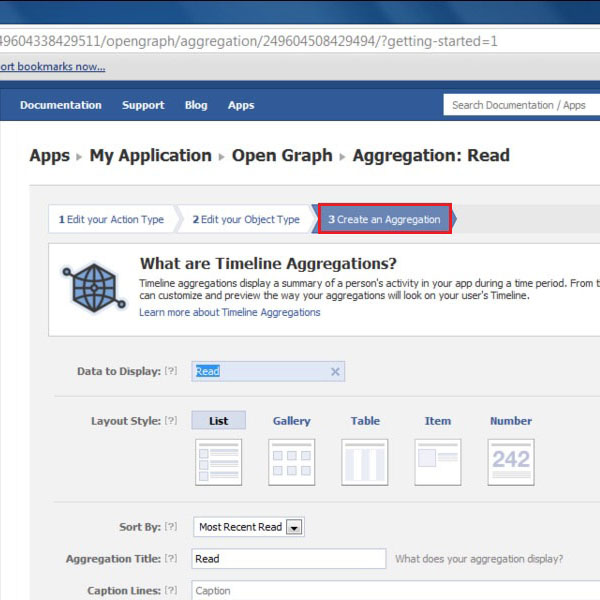
Step 17 – Save and Finish
After filling in all the three parts, click on the “Save and Finish” button at the end of the page. This will create a new application for you.
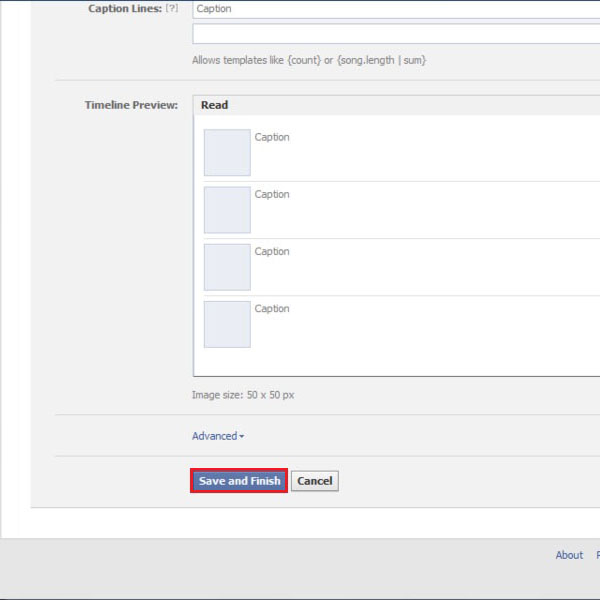
Step 18 – Home Page
Once done, sign out of your Facebook account. Wait for a few minutes and login in to your Facebook account once more.
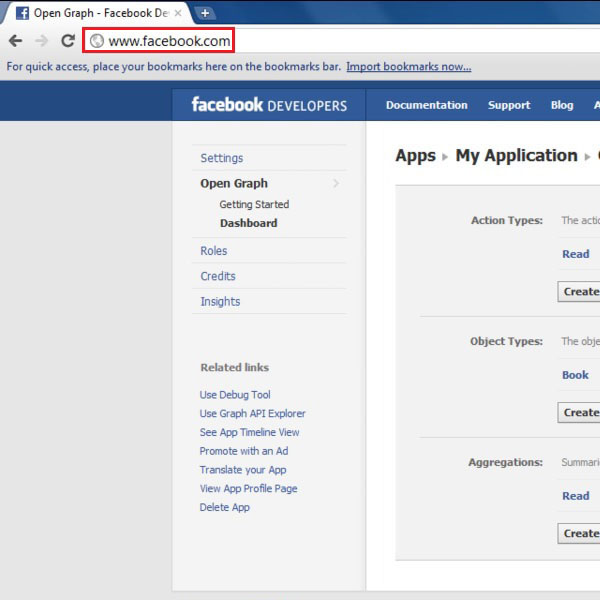
Step 19 – Timeline Notification
You will see a notification box appearing on the top of the main screen. Click on the “Get Timeline” button to start the application. It should be noted that once you have applied Timeline to your profile, the previous profile layout cannot be restored.
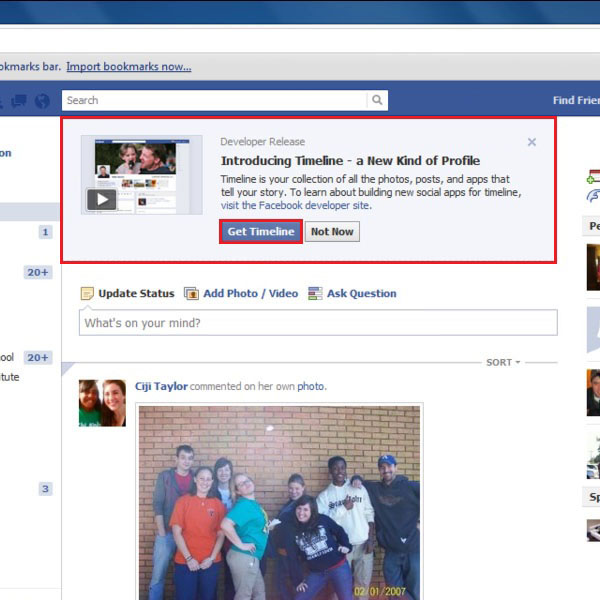
Step 20 – Calendar and Facebook Activities
On the right side of the screen, there is small calendar being shown on your profile. This is your Facebook activity calendar. You can click on any month or year to check the notification and activities accordingly.
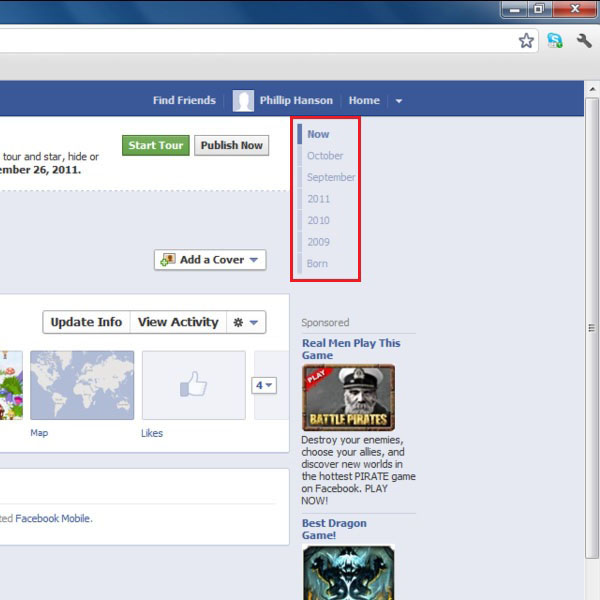
Step 21 – Click on A Year
Click on the year “2011”. Now, Timeline will display all the major activities that happened during that time.
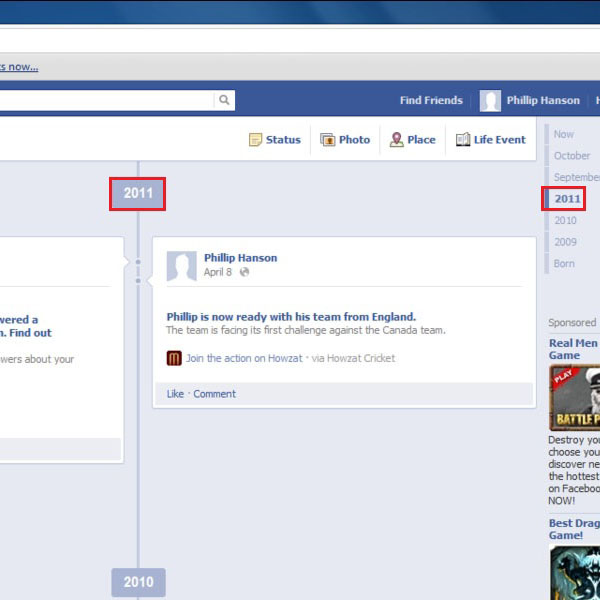
Step 22 – Go to the Starting Year
Click on the “Born” option and you would be taken to the year you were born. You can edit out the events accordingly.
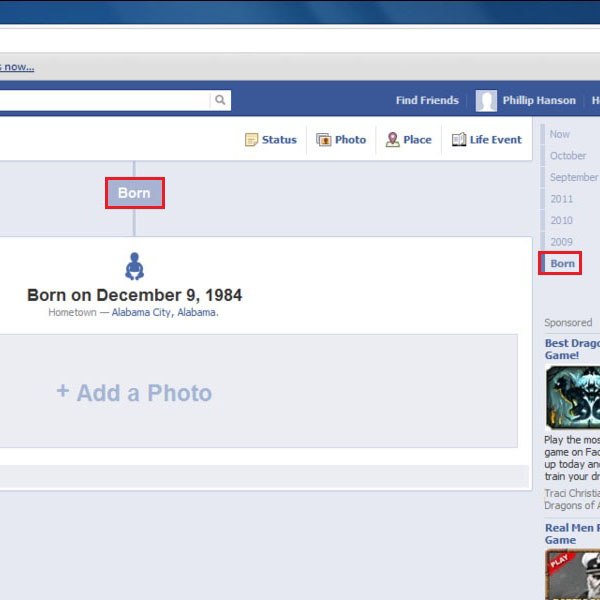
Step 23 – Adding a Cover:
You can add a personal cover to your profile page. Click on the “Add a Cover” button on the main page of your profile. This will let you browse an image from your computer and select any image that you want to upload.
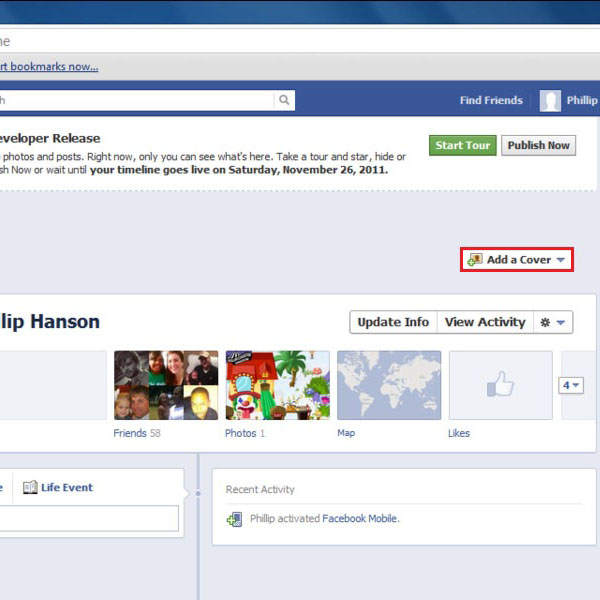
Step 24 – Preview and Saving Changes:
Once the image appears on your profile page, adjust it according your requirements and click on the “Save Changes” button to save this image on your profile.
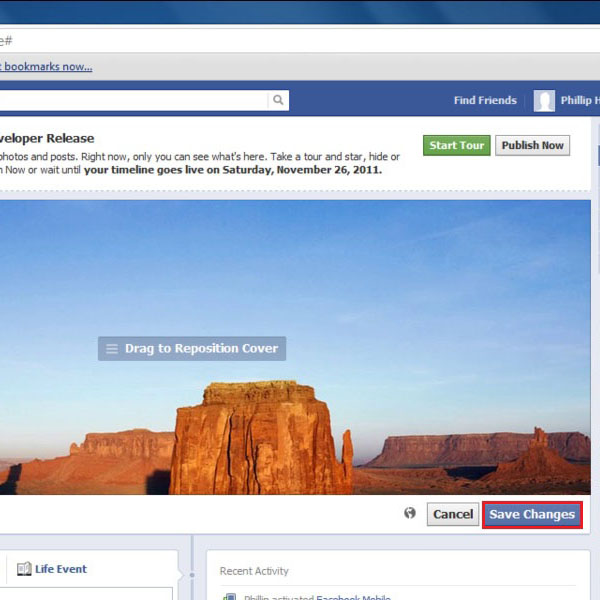
Step 25 – Creating a New Event
Move your cursor on any particular date on the Timeline. This will show you a small action box which allows you to select a certain event of your life to be displayed. Here we select the “Life Event” option.
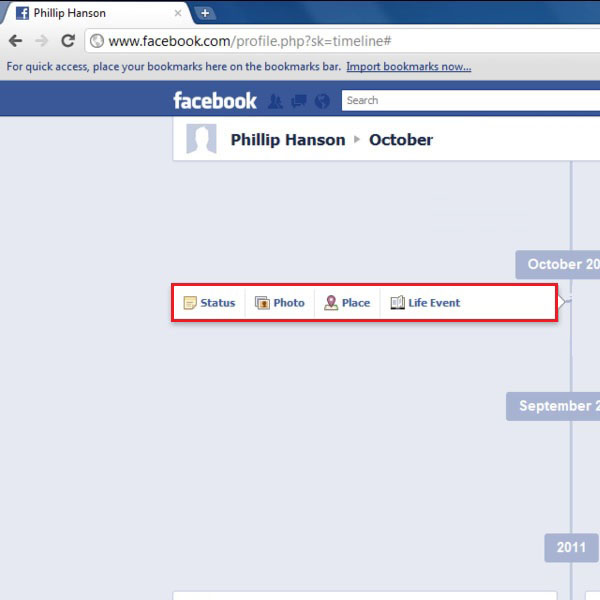
Step 26 – Select an Event
Select the “Work and Education” option and then select “Other Life Event” from the menu.
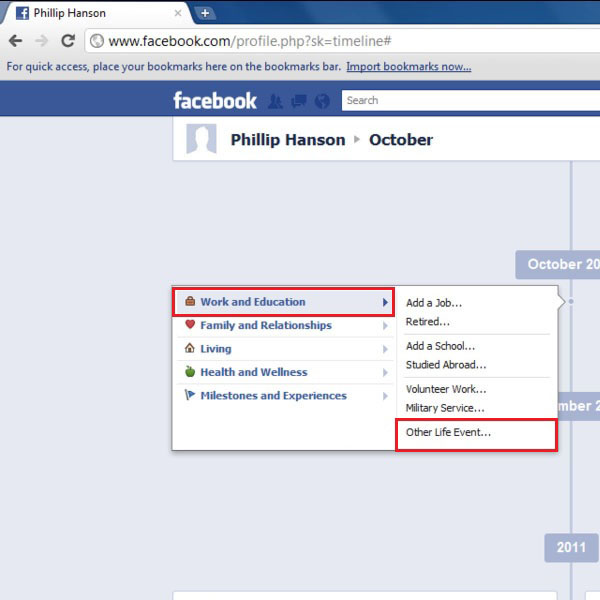
Step 27 – Select Specification of an Event
A new window will appear in front of your screen. In this window enter the details of the event you want to add on your timeline. You can even upload pictures. After completing this step, click on the “Save” button to continue.
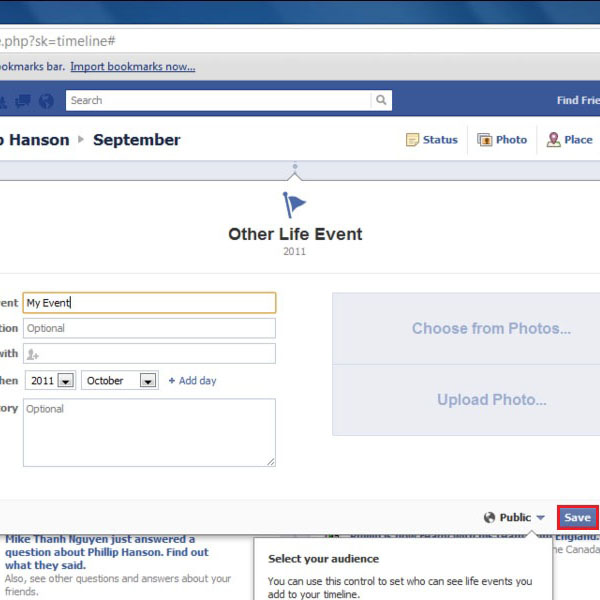
Step 28 – Check Your Event
Now you can see that your event has been successfully added to your Timeline. In this way you can add various other events to your Timeline. With this application, you can also keep a track of all your notifications and activity on the Facebook.
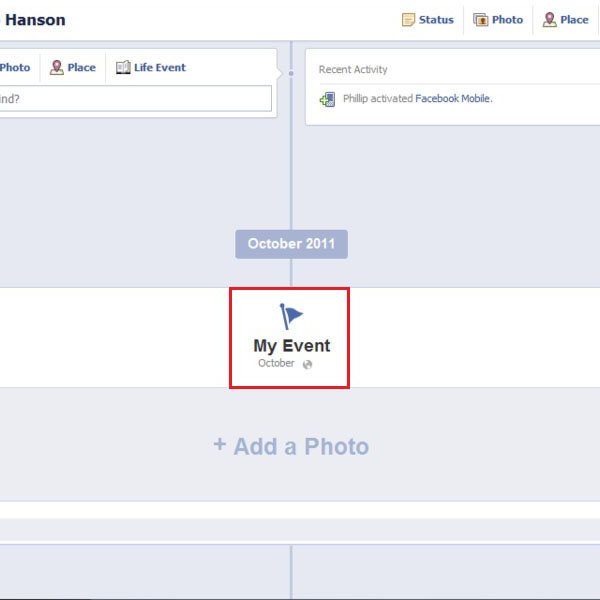
 Home
Home