Tables are used for a number of reasons; they add a lot to a document by presenting every detail in an orderly fashion. You can create tables in Word in different styles and ways.
In this Word tutorial, we will teach you how to create tables with ease.
In this tutorial, you will learn the way how to create tables from text. This way of creating the table is useful when you don’t intend to type the data in every cell individually.
Step # 1 – Type the text
To create tables in Word document, type in the words which you want to show in tabular form. Once you have typed, separate the words with the help of commas. This is done because columns will be created according to the places where you have adding comas. So, comas basically separate one word from another to be presented in individual cells.
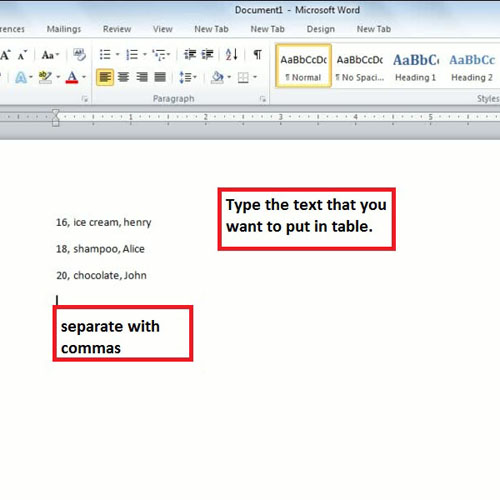
Step # 2 – Convert text to Table
Once you have typed all the data for the table, the next step is to insert the table in your word document. For this, go to the “insert” tab and click on the ‘Table’ drop down. From the menu, select the option ‘Convert Text to table’.
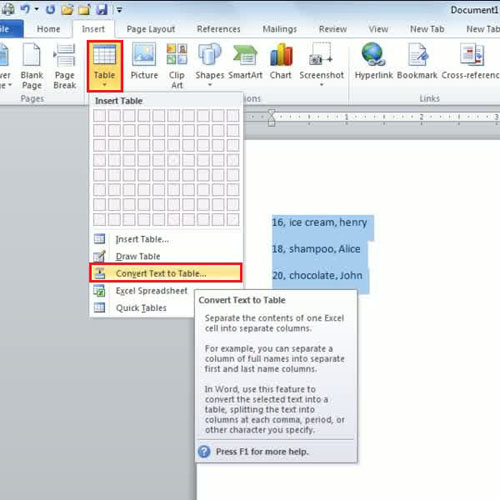
Step # 3 – Options in converting text
Once you have clicked on ‘Convert text to table’, you will see a new window appears. From this window, you will adjust the settings for the table using different options. You will select the number of columns, column width and also where you want to separate the text.
The number of columns will be according to the comas you have inserted. For example in this Word tutorial, there are three words separated by two commas in every line. So the number of columns will be three in number.
The option for the column width includes fix column width which will adjust the columns into equal sizes. Auto fit applied to the content will make the text fit in the cell. With the “auto fit to window” option, we will get a bigger window and the columns will be automatically fitted in to the content.
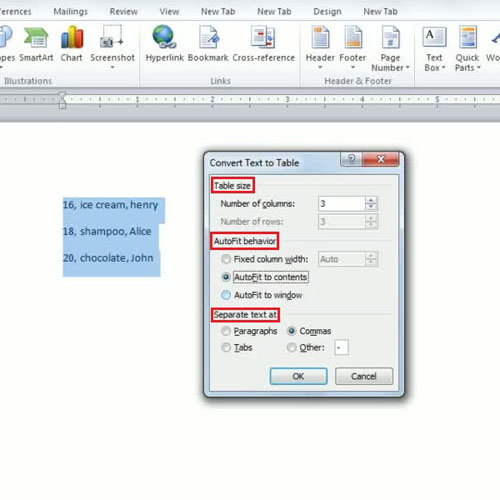
Step # 4 – Table is created
This way of creating a table saves you time. It is a relatively easy way of making and working with tables.
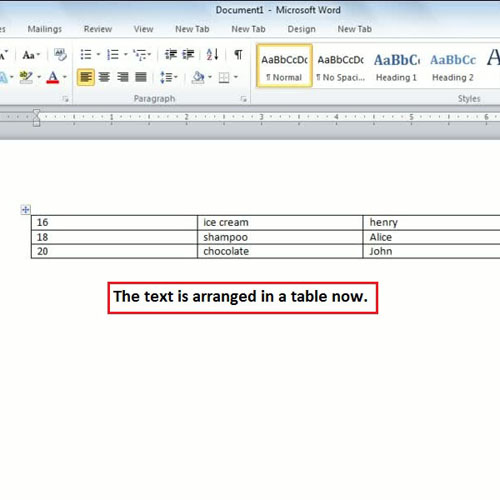
 Home
Home