Introduction:
In this tutorial you will be shown how to access an overloaded site. This can be done in two ways, with Google search or this website: “www.cachedpages.com”
Step # 1 – Go to Google.com
Navigate to “Google.com”, you will see a search box in the center of the page, beneath the Google logo. For this example, we will be using Microsoft, so type “Microsoft” into the search box.
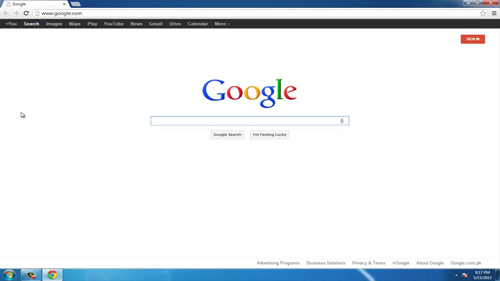
Step # 2 – Access the Cached Version of a Website in Google
After the search runs a list of websites will appear in the search results, with “www.microsoft.com”, appearing at the top (below any adverts). To the right of “www.microsoft.com”, you will see a green arrow. Click it.
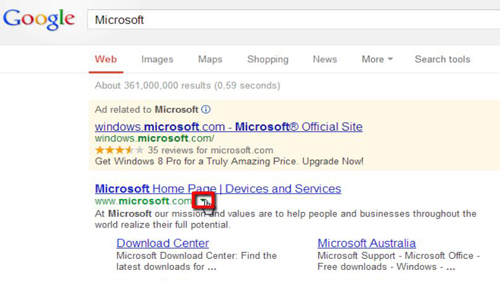
Step # 3 – Loading and Viewing the Cached Version of a Website
After clicking on the little green arrow, you will be presented with a drop down box with two options, “Cached” or “Similar.” Click on “Cached.” Doing so will load the cached version of “www.microsoft.com”that Google last saw.
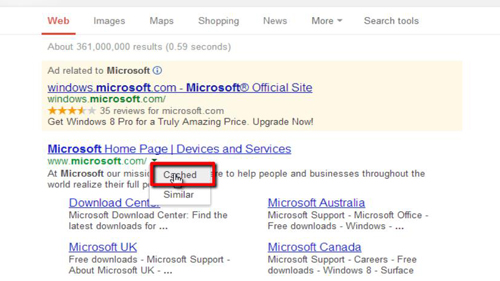
Step # 4 – Access an Overloaded Site With Cached Pages
Alternatively you can use a site dedicated to finding cached pages. To do this, you will first want to visit “www.cachedpages.com”. In the center of the page, beneath the logo, is a search box. Type “www.microsoft.com” into this search box, and then click the “Google cache” button. Doing this will show a cached version of the site.
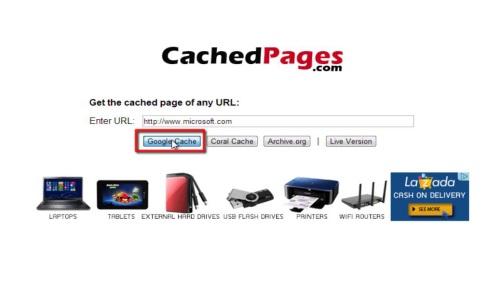
 Home
Home