With windows live movie maker, you can easily make slideshows for your presentation. All you have to do is make a collection of images that you want to include in the presentation, think out the main pointers and start working with the application.
In this tutorial you will learn how to add and organize photos in movie maker.
Step # 1-Select images
In order to add pictures in movie maker, first go to home tab and there you will see a button for ‘Add videos and Photos’. Once you click it, a file browser will appear on your screen. Now, navigate through the folders and select the pictures that you want to make a slide show of.
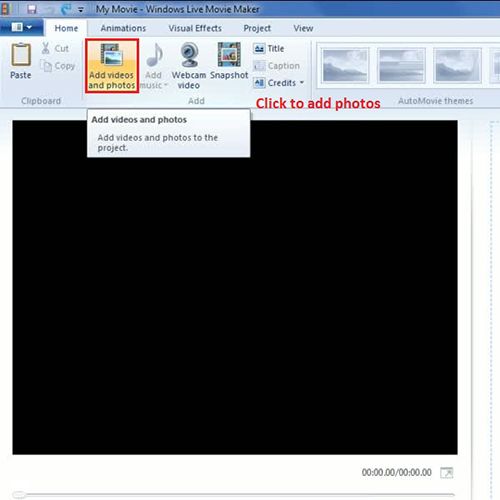
Step # 2 – Adjustment
Once you have selected the images, all the pictures will be shown in a story board area on the right side of the screen. There are many ways to organize these photos in movie maker. You will notice a line between the two areas. Move your cursor on that line and the cursor will change. Drag it towards left or right depending upon which area you want to keep a little wider than the other.
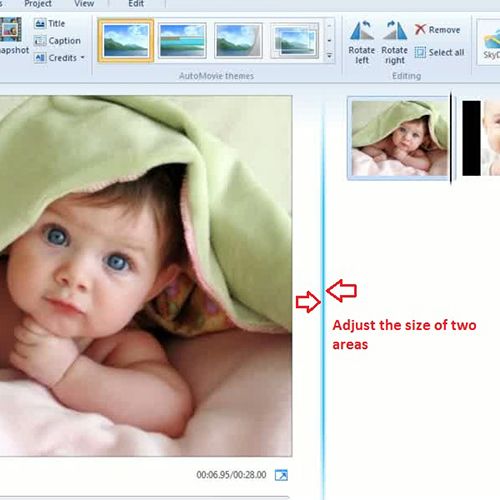
Step # 3 – Video Progress
As the pictures are assembled on the story board, the movie will keep shaping up. The player on the left will show the duration of the video and the timeline on the right will show which image is being displayed at any given instant.
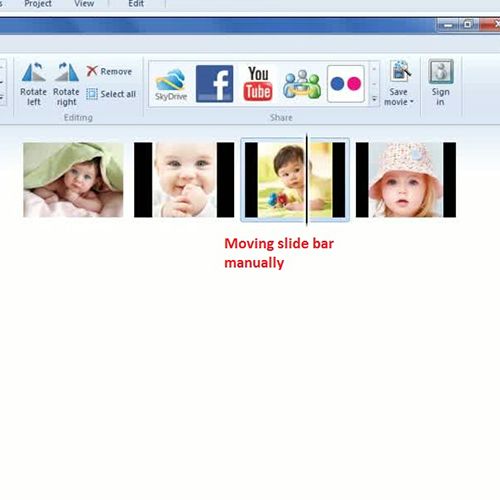
Step # 4 – Organize Photos
Furthermore, you can organize the sequence of photos that are added to the storyboard. To change the order of the pictures in movie maker, simply click and drag it to a specific position either backward or forward, according to your requirements.
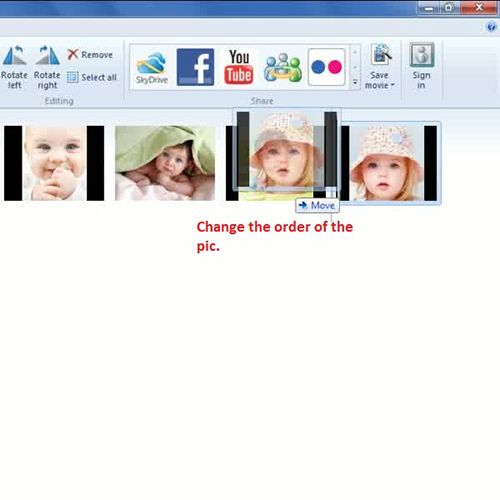
Step # 5: Previewing
After adding photos and setting up the sequence of those pictures, they will be displayed in the order that is required. Previewing the video is necessary to get an idea of how it’s going to look. To preview simply click on to the play button located at the bottom of the player on the left.
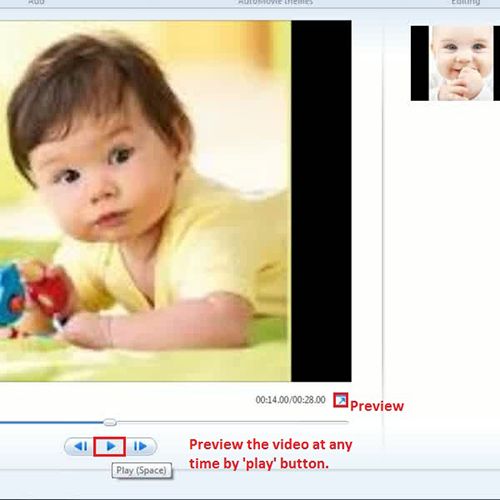
 Home
Home