In this tutorial you will learn how to burn a CD or DVD using Windows 8. We will use Windows 8.1 version for demonstration.
If you’re using Windows 8 or Windows 8.1, you won’t need any third party software to burn your CD or DVD. However, you’ll need to make sure your computer itself is equipped for CD or DVD burning: it should have a media burner supported by your correspondent drivers.
Thus, if you’re using a netbook, you’ll need to attach to it an external CD and DVD driver with CD and DVD burning options.
Step 1. If you have all the prerequisites in place, do the following.
Log in to your Windows 8 account and insert your blank CD or DVD into the media drive. The quality of a burned CD or DVD depends on several things: the brand of CD or DVD, the brand of media drive and the size of data you need to write on CD or DVD (the longer is the writing process, the longer the disc is exposed to a possible error).

Step 2. From the desktop screen, open File Explorer.
Step 3. Click your computer icon from the left of it. In the new “Computer” window, your empty DVD or CD should be seen under “Devices and drives”. Double-click it.
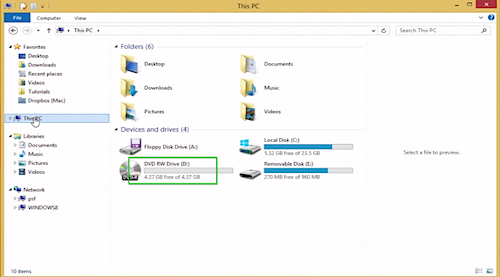
Step 4. You’ll see a “Burn a Disc” box appearing. Type in a name of your CD or DVD in the “Disc title” field and, from the CD/DVD usage options, choose “With a CD/DVD player”. Click “Next”.
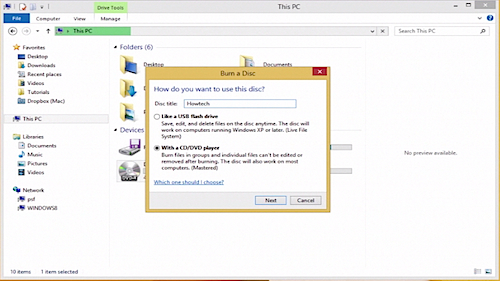
Step 5. It’s time to add the contents to your future CD or DVD. Copy the contents from their folder and paste them into blank CD/DVD window or simply drag the contents there.
Step 6. Right-click the white area of the window. From the displayed context menu, click “Burn to Disc”.
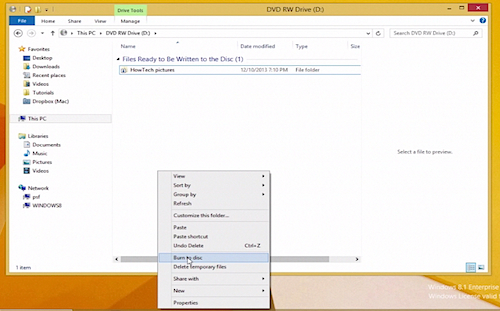
Step 7. In the “Burn to Disc” box, select the desired recording speed. Usually, the slower is the burning speed; the better is the quality of data writing on CD or DVD. However, when in hurry or when you’re burning a large number of CDs or DVDs, you can choose a faster speed.
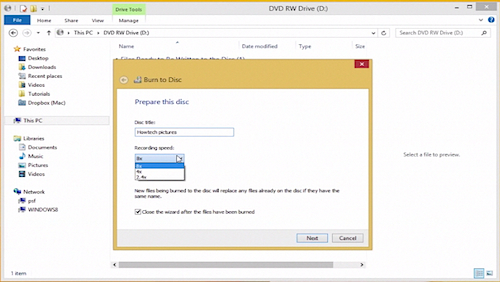
Step 8. Click “Next” to start burning your CD or DVD. The process can take from several minutes to half an hour, depending on the speed of the media drive, and current data encodings going on (quantity of data and format of files matter).
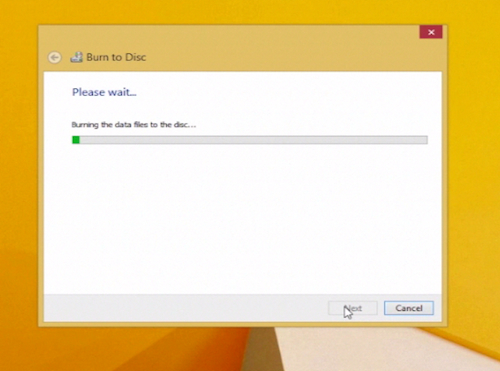
Step 9. When your CD or DVD is ready, you can take it out. Check your CD or DVD by opening it on your computer, or, to be completely sure, on several computers.
A couple of words about CD or DVD burning issues: the reasons for burned CD or DVD not playing can be various, but here are the most common mistakes you’d want to avoid.
If you’re burning your CD or DVD on an unstable surface (in the car, keeping the laptop on your lap, etcetera), it can produce DVD or CD writing mistakes.
Same goes for an unstable electrical signal in computer. If your computer is connected to a power supply that is not constant (any electrical variation in electrical network or damaged computer cord), this can offer you uneven media writing.
Inspect your CD or DVD. If the CD or DVD itself has scratches or was kept in dusty environment, it could also produce writing errors.
Result: With all these precessions mentioned, we’re sure you will have a great CD and DVD burning session on Windows 8!
 Home
Home