In this tutorial you will learn how to change the default font in Outlook 2010. This can be a useful trick for getting the precise look you want when reading your emails.
Step #1 – Click New Email Message
This will compose a message in which we can configure the default font settings.
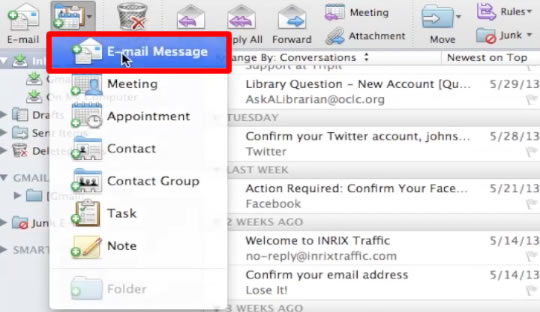
Step #2 – Write Content
Click into the body of the email and write your email content.
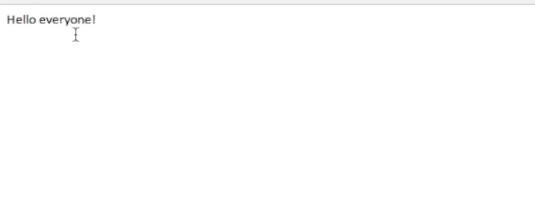
Step #3 – Highlight Content
Highlight the content by left clicking and dragging over it.
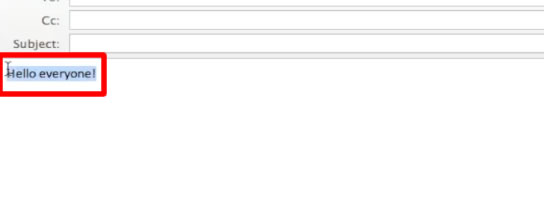
Step #4 – Click Font Menu
Click the font drop down menu icon. From here you will have a list of fonts to scroll through. Find the one that’s right for you. You have now successfully changed the default font in Outlook!
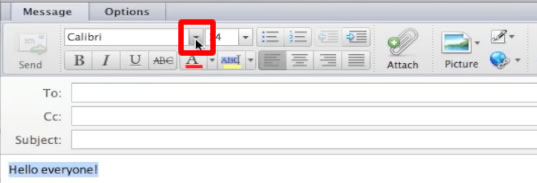
 Home
Home